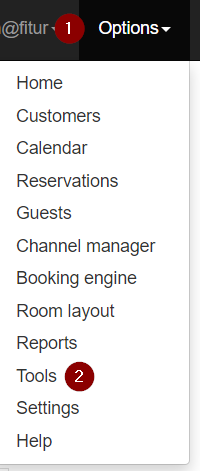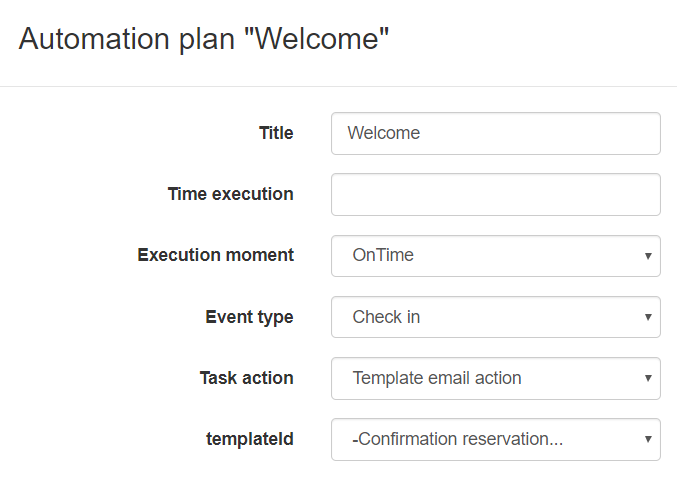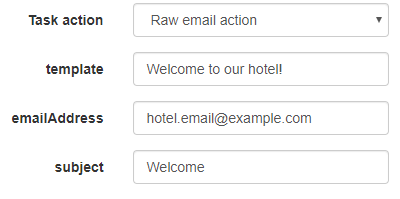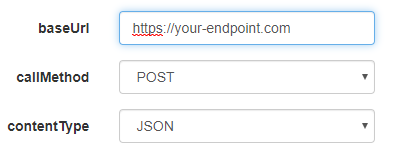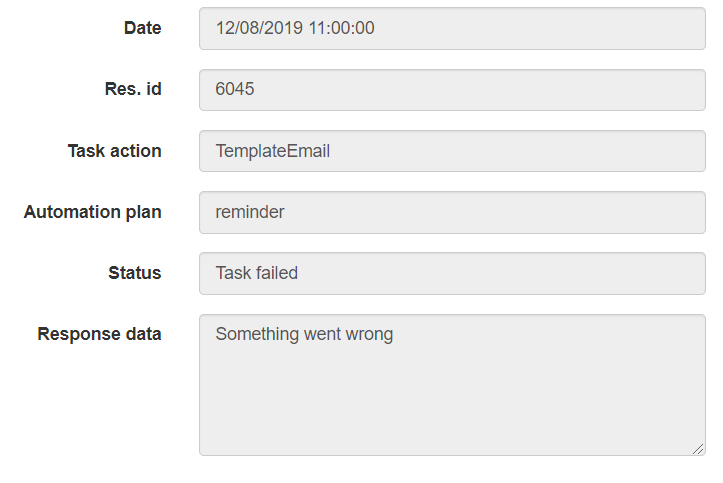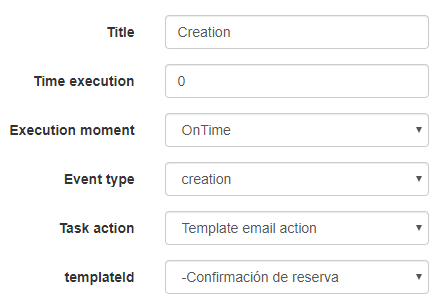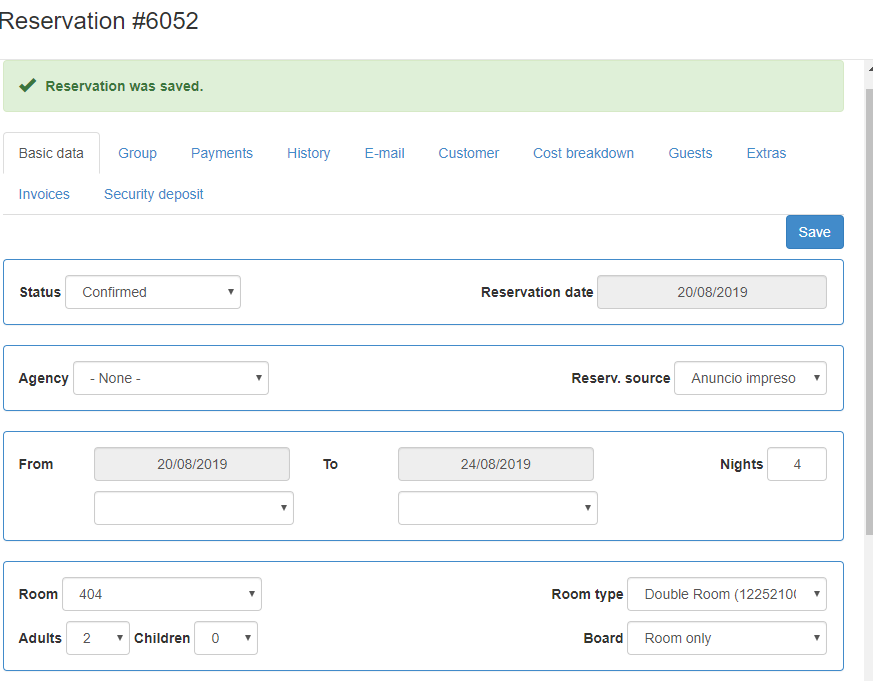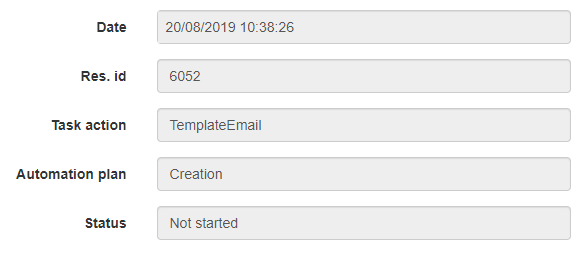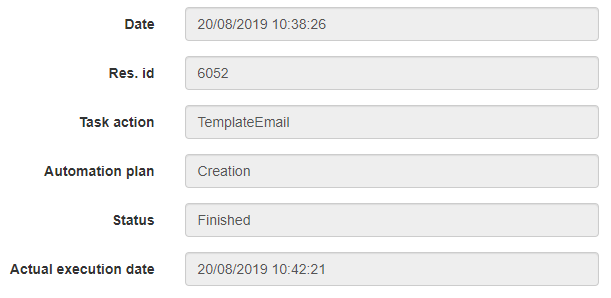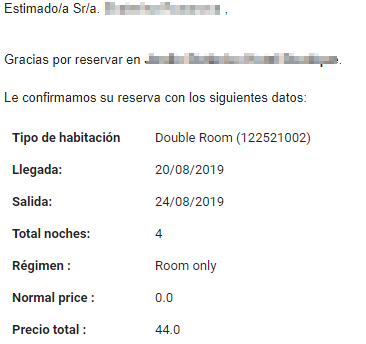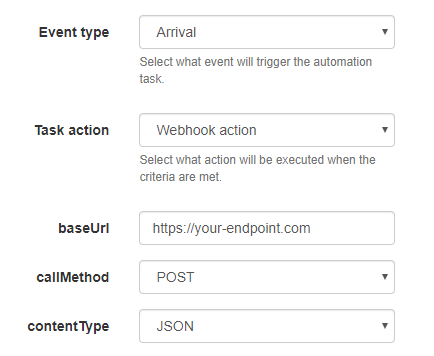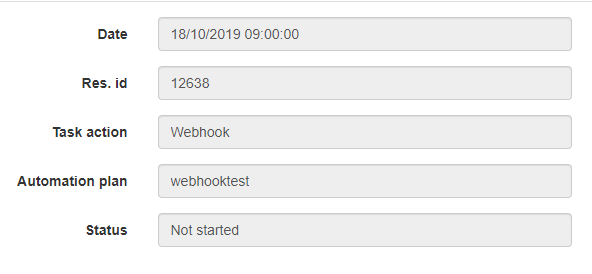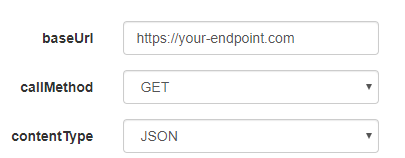Difference between revisions of "Automation"
(→Automation Plans) |
(→Automation Plans) |
||
| Line 23: | Line 23: | ||
# Execution moment - Before, after or on time of an event. | # Execution moment - Before, after or on time of an event. | ||
# Event type - types of event (arrival, departure, checkin, checkout, creation) | # Event type - types of event (arrival, departure, checkin, checkout, creation) | ||
| + | # Handle group separately - if the reservation for which the event took place is a group one, then tasks will be generated for all reservations in group | ||
# Task action - what kind of action will take place: | # Task action - what kind of action will take place: | ||
## template email action - sending an email template (parameters: templateId) | ## template email action - sending an email template (parameters: templateId) | ||
Revision as of 10:33, 22 July 2020
Contents
Introduction
Automation is the technology by which a process or procedure is performed with minimal human assistance. Automation saves time on creating repeated tasks, you just need to configure rules (automation plans) for the future tasks to be generated. You can use it for sending emails to customers automatically, without manual work. For example, you want to send a welcome email to a customer when a reservation created, or "thank you for staying with us" email after checkout.
Settings
To be able to use automation you need to go to Options ⇒ Tools
and to the Automation section:
In settings you can configure default arrival and departure time:
Automation Plans
Automation Plans are rules by which tasks will be created. You can configure the actions that will take place and what time they should be executed.
In "Automation plans" you can add a new rule to generate tasks.
- Title - the title of the automation plan
- Time execution (in hours) - when you want a task of this plan to be executed (12h before/24h after some action)
- Execution moment - Before, after or on time of an event.
- Event type - types of event (arrival, departure, checkin, checkout, creation)
- Handle group separately - if the reservation for which the event took place is a group one, then tasks will be generated for all reservations in group
- Task action - what kind of action will take place:
- template email action - sending an email template (parameters: templateId)
- raw email message - sending raw email message without a template (parameters: template - message, emailAddress - receiver, subject - subject of an email)
- webhook action - sending GET/POST request to a given endpoint (parameters: baseUrl - endpoint URL, callMethod - GET/POST, contentType - JSON/XML)
Automation Tasks
Automation tasks are tasks which will be executed by Azure Function at the set time.
Actions
Depends on an action type set in the plan, an email with selected template can be send, raw email with just text.
Template Email
TemplateEmail action allows you to choose a template which will be send to a customer. You need to choose which template will be used as email template. When you choose "Template email action" you will see "templateId" parameter and you need to choose template from drop down. For example you want to send a welcome email when a customer checks in, then plan may look like:
Raw Email Action
If you want to send just simple text email, you can choose Raw Email Action. You will see three parameters to fill:
- template - the content of email message.
- emailAddress - the sender email (your email).
- subject - the subject of the message
Webhook Action
You can use this type of action if you need to send reservation information to a custom callback.
Beware the endpoint you provide must execute within 5 seconds. Otherwise the call will fail.
- baseUrl - endpoint URL.
- callMethod - type of HTTP request (GET/POST).
- contentType - format of sending data JSON/XML
Troubleshooting
If something goes wrong during executing a task you will see the status "Task failed" and in the popup window the reason:
Examples
The first thing you need to configure checkin checkout times in Tools ⇒ Automation Settings.
Then you can start to create a plan (Tools ⇒ Automation Plans).
This plan will be triggered when you create a reservation and will send a confirmation email to a customer.
An automation task will be created (Tools ⇒ Automation Tasks)
After the task will be executed a customer will get an email and the task's status will change and you will see when the task was actually sent:
An example of a received email:
Webhook example
POST request
UI Setup of the webhook plan:
The created task result:
Request URL:https://your-endpoint.com
Request payload:
- JSON:
{
"id":"12638",
"dateFrom":"18/10/2019",
"dateTo":"20/10/2019",
"customerFullName":"TestFullName"
}
- XML:
<?xml version="1.0" encoding="utf-16"?> <reservation xmlns:xsi="http://www.w3.org/2001/XMLSchema-instance" xmlns:xsd="http://www.w3.org/2001/XMLSchema"> <id>12638</id> <dateFrom>18/10/2019</dateFrom> <dateTo>20/10/2019</dateTo> <customerFullName>TestFullName</customerFullName> </reservation>
GET request
https://your-endpoint.com?reservationId=12678&dateFrom=18/10/2019&dateTo=20/10/2019&customerFullName=TestFullName