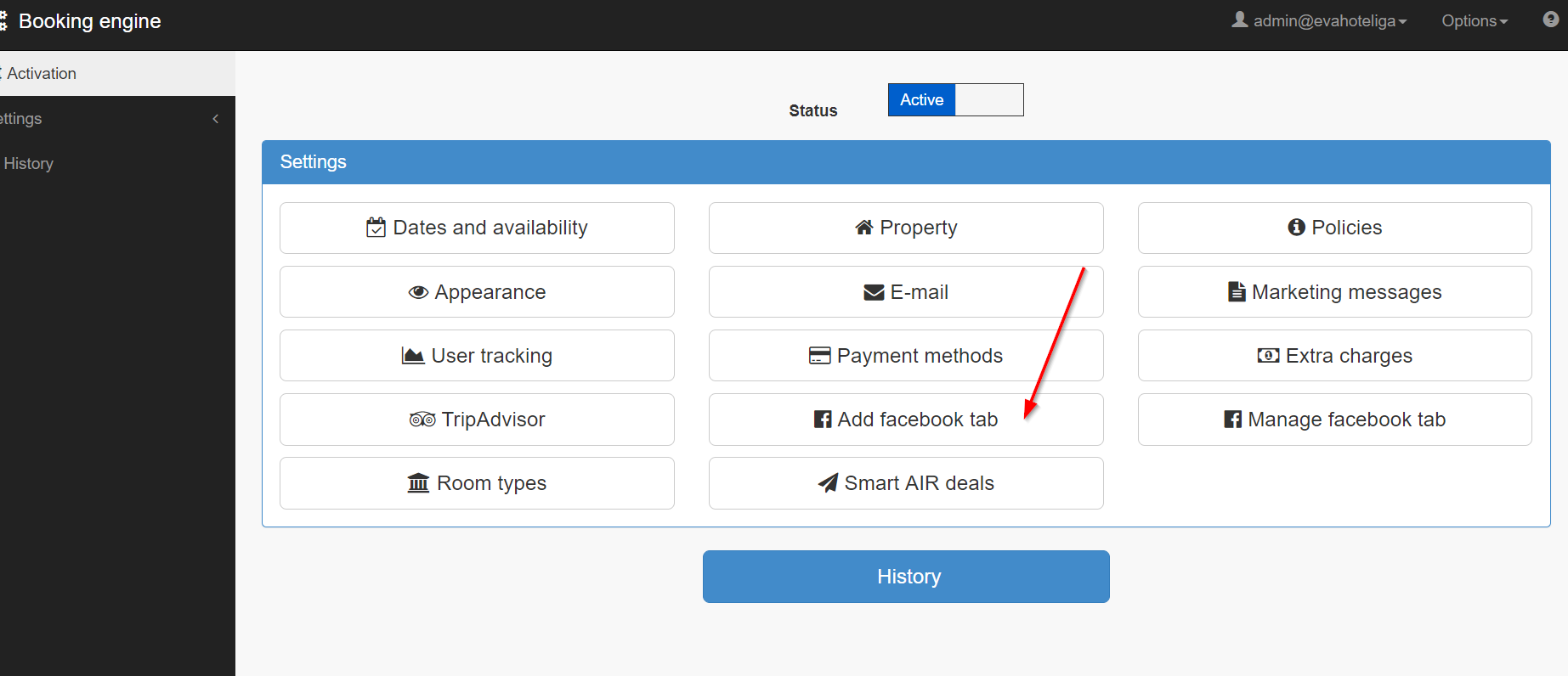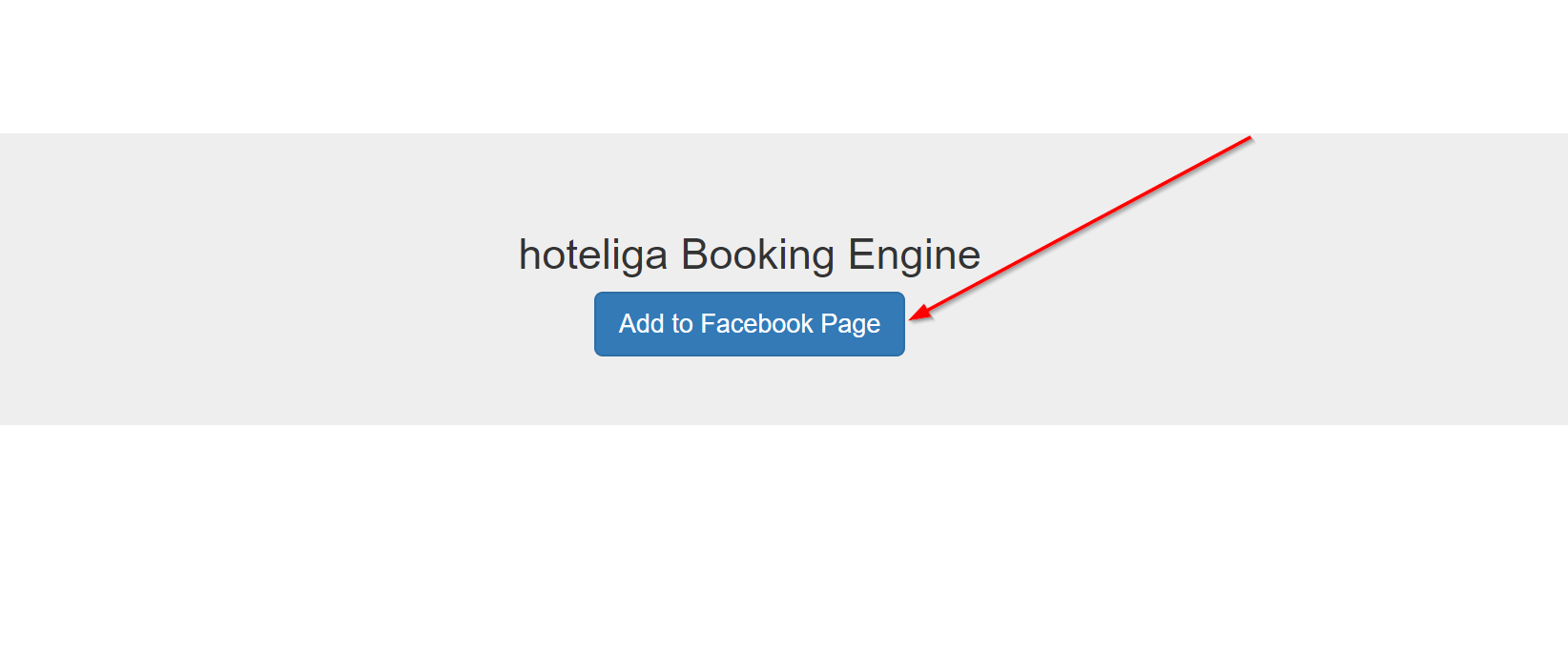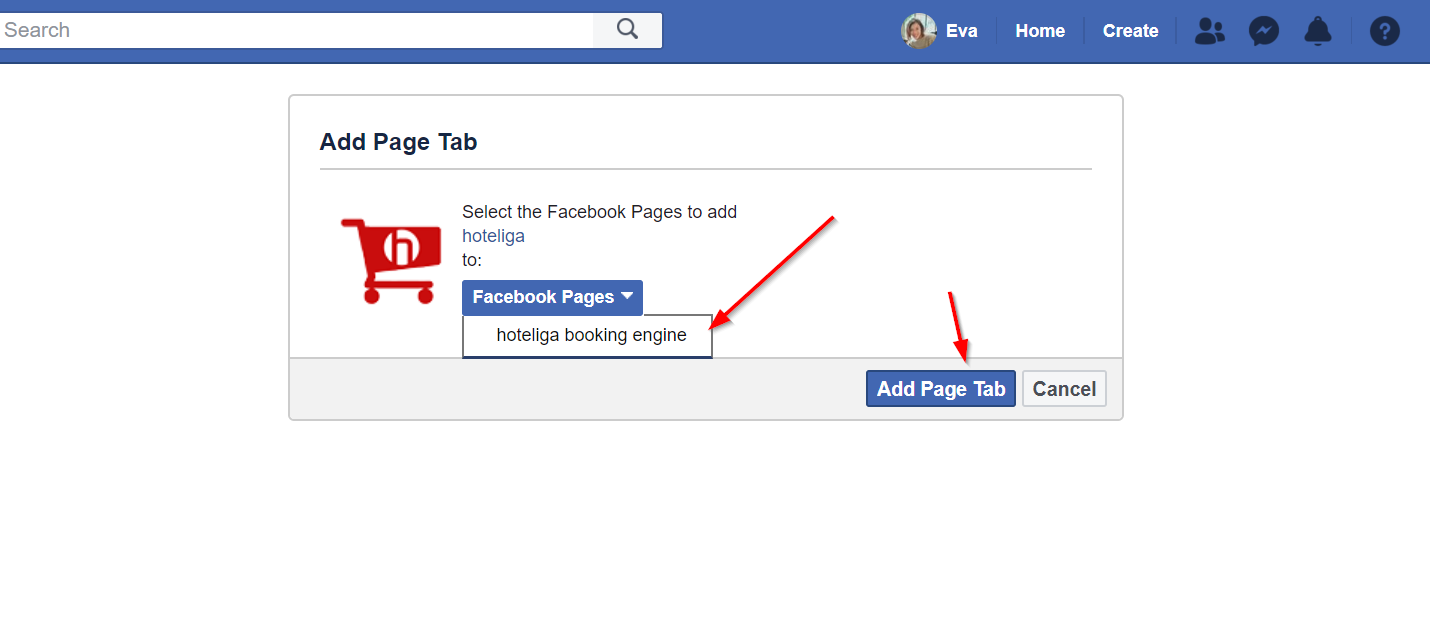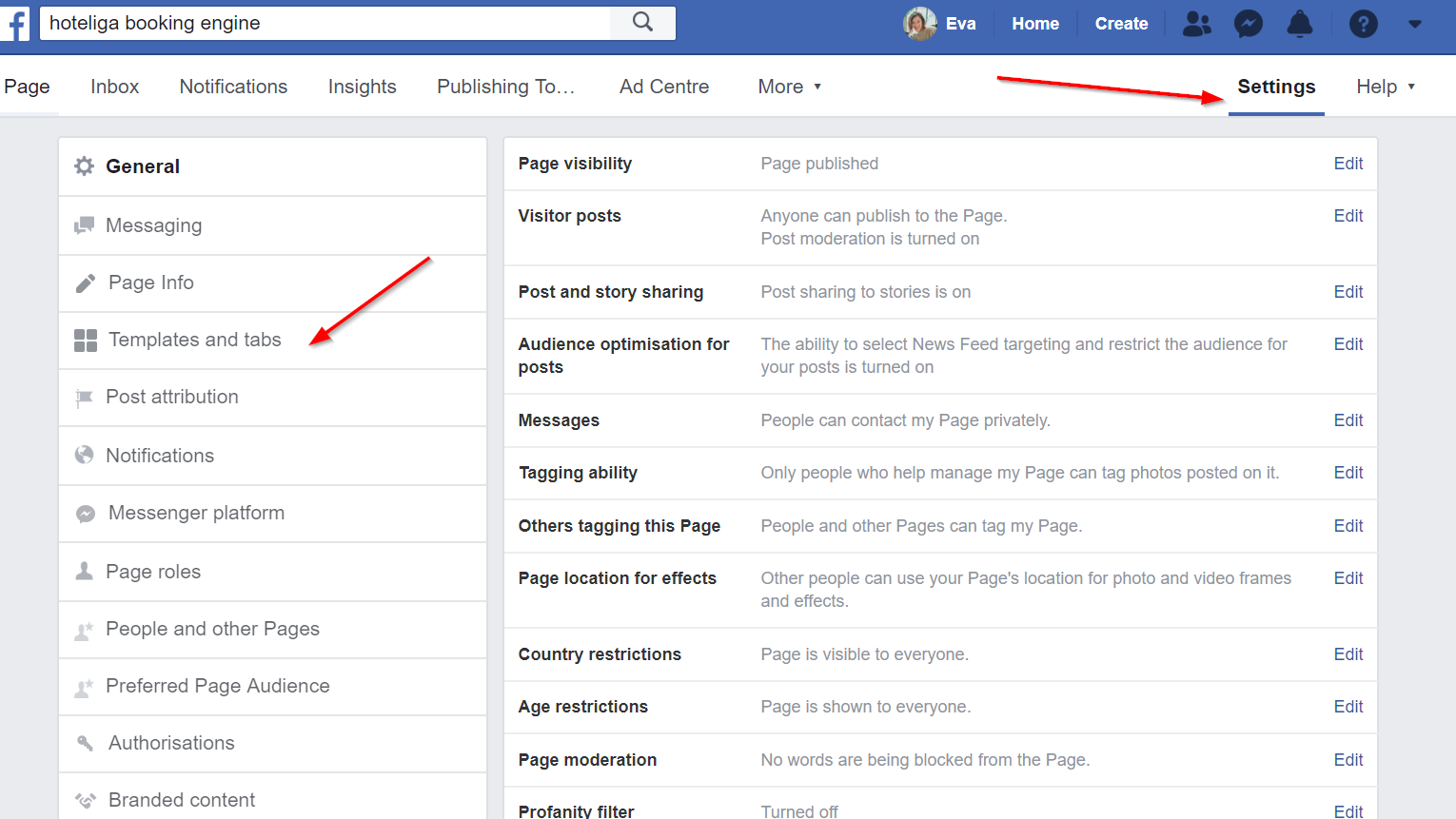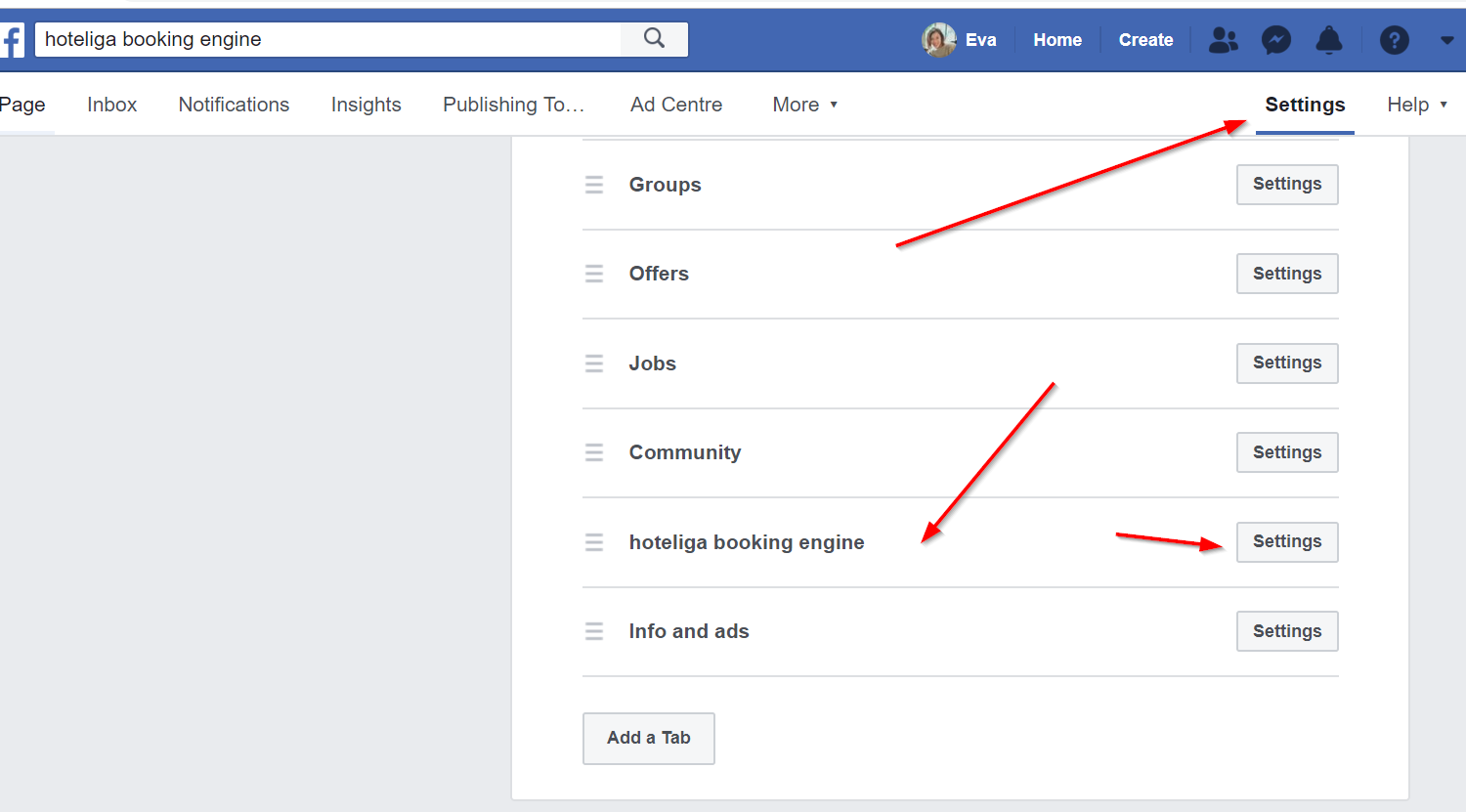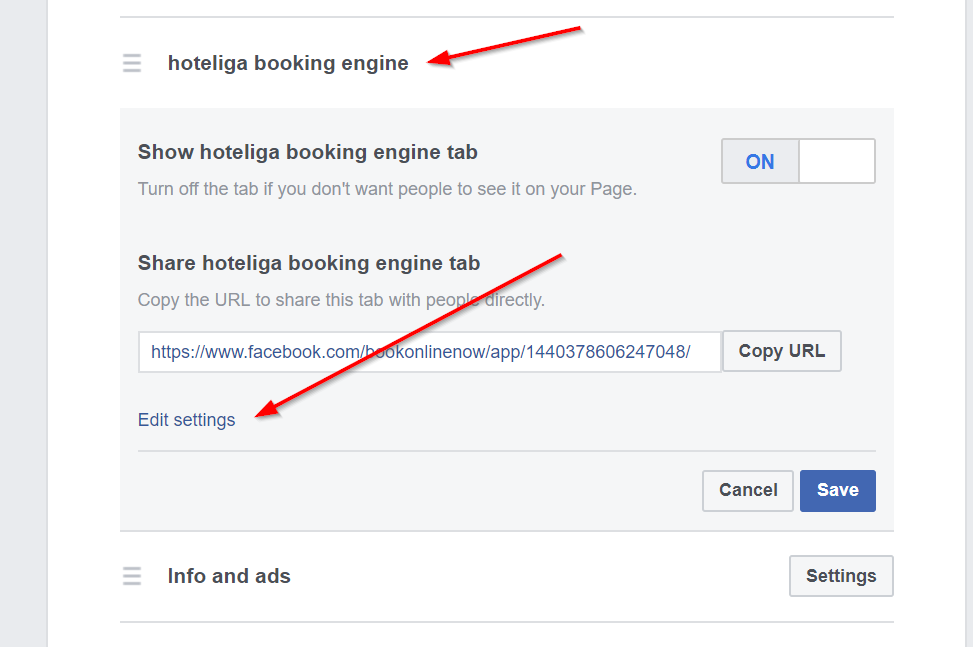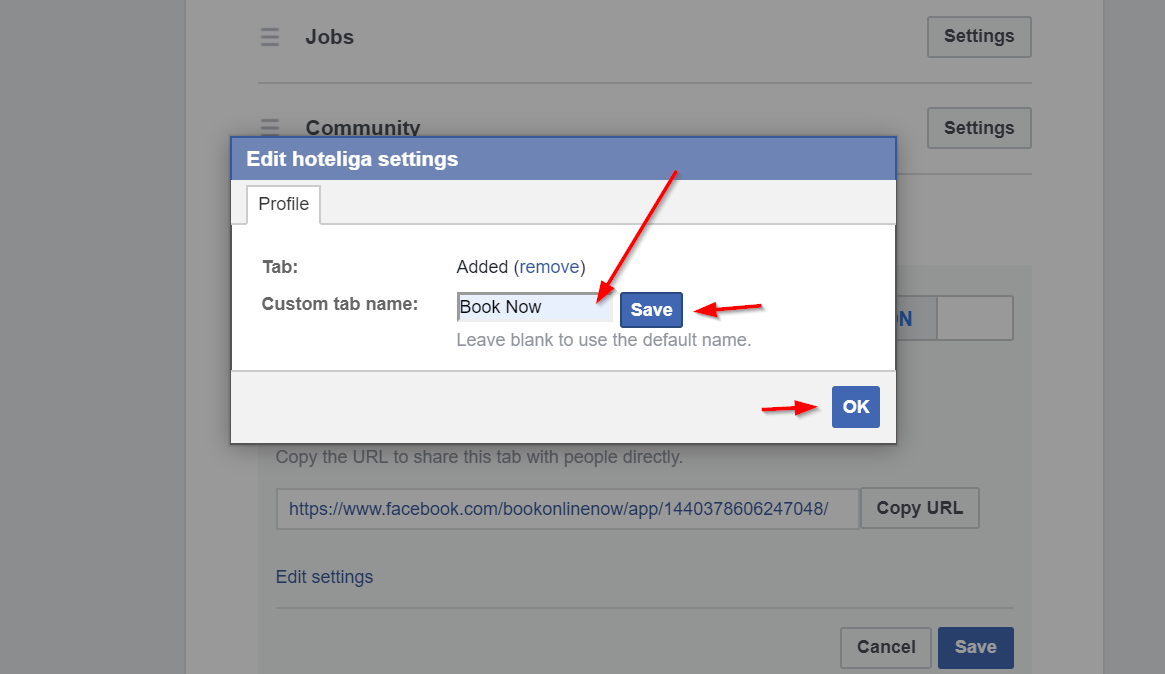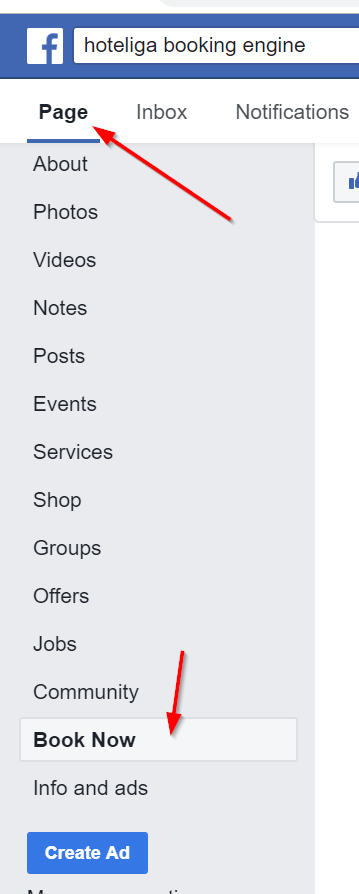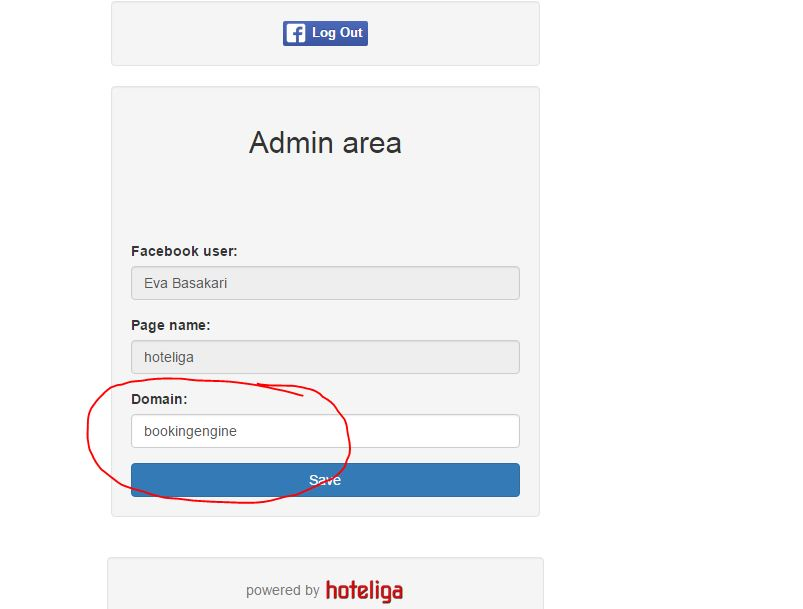Difference between revisions of "How to activate the Facebook App"
From hoteliga
| (2 intermediate revisions by the same user not shown) | |||
| Line 8: | Line 8: | ||
Click '''Add Facebook tab | Click '''Add Facebook tab | ||
''' | ''' | ||
| − | |||
[[File:Image (4).png]] | [[File:Image (4).png]] | ||
| − | |||
Click '''Add to Facebook page | Click '''Add to Facebook page | ||
''' | ''' | ||
| − | |||
[[File:Image (5).png]] | [[File:Image (5).png]] | ||
| − | |||
| Line 31: | Line 27: | ||
Go inside your Facebook Page at '''Settings => Templates and Tabs''' | Go inside your Facebook Page at '''Settings => Templates and Tabs''' | ||
| + | |||
| Line 51: | Line 48: | ||
You can give any name to the tab, eg. "Book now", "Reservations" etc. | You can give any name to the tab, eg. "Book now", "Reservations" etc. | ||
| + | |||
Click '''Save''' and '''OK''' | Click '''Save''' and '''OK''' | ||
| Line 56: | Line 54: | ||
[[File:Image (10).png]] | [[File:Image (10).png]] | ||
| − | |||
| Line 63: | Line 60: | ||
[[File:Image (11).png]] | [[File:Image (11).png]] | ||
| − | |||
Latest revision as of 14:32, 13 March 2019
Login to your Facebook page
Login your hoteliga account
Go to Options => Booking engine Click Add Facebook tab
Click Add to Facebook page
Select the page you want to add the tab to.
Click the button Add Page Tab
Go inside your Facebook Page at Settings => Templates and Tabs
You ll find a tab calLed hoteliga booking engine
Click on Settings
Click Edit settings
You can give any name to the tab, eg. "Book now", "Reservations" etc.
Click Save and OK
On your Facebook page, at the Left you will see the new tab added.
Click on the New "Book now" button
Type your domain name and Save.