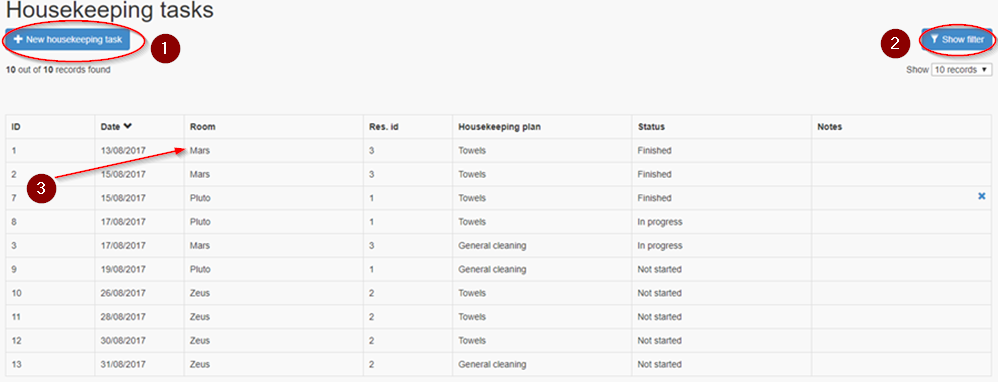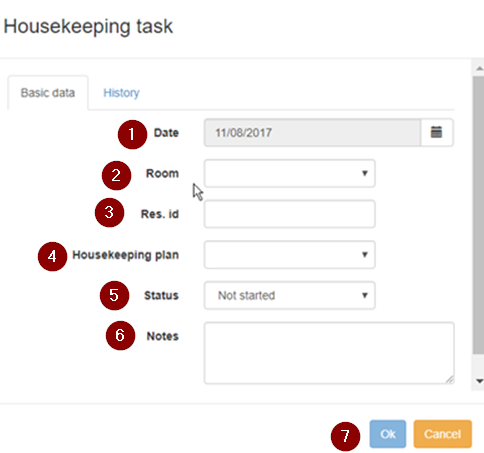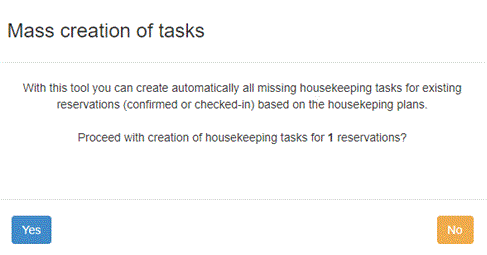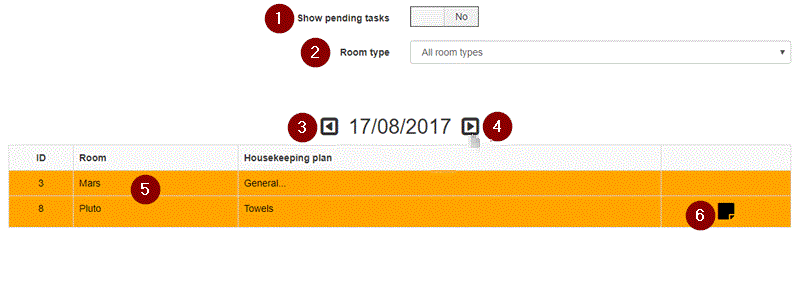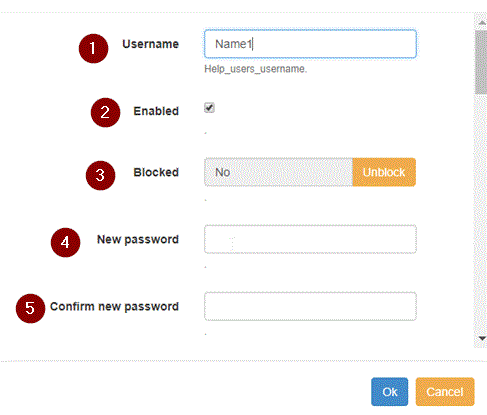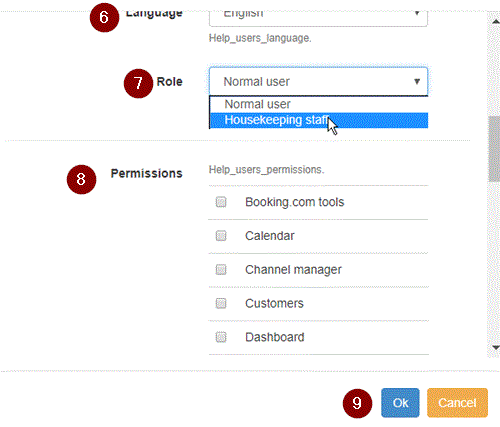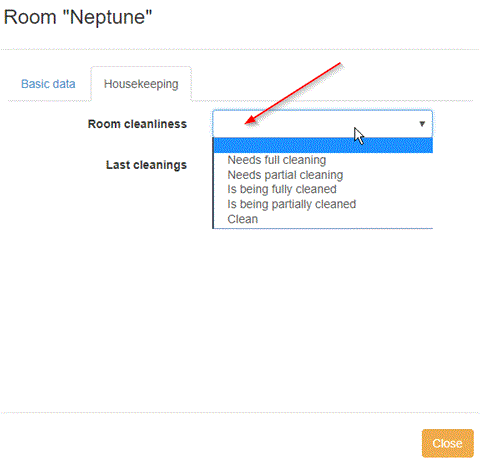Difference between revisions of "Housekeeping"
(→Add new user) |
(→Calendar & housekeeping tasks) |
||
| Line 134: | Line 134: | ||
== Calendar & housekeeping tasks == | == Calendar & housekeeping tasks == | ||
| − | + | The clean status of each room can be shown in the calendar, if the option '''"Monitor housekeeping activities"''' is activated. | |
| − | + | It can be activated at '''options'''⇒ '''settings'''⇒ '''basic data''' | |
[[File:hk_monitor_activities.png]] | [[File:hk_monitor_activities.png]] | ||
Revision as of 12:47, 24 August 2017
Housekeeping is a tool used for keeping the cleaning of the hotel well-organized, efficient and manageable.
It allows the scheduling of the general housekeeping plans or setting specific tasks that should be applied on certain cases. Monitoring them using the calendars is an additional plus.
A housekeeping schedule can be organized following the directions below.
Contents
Setting housekeeping plans
If there are housekeeping plans that are applicable to every reservation, they can be registered following the directions below:
options⇒ settings⇒ housekeeping plans⇒ new housekeeping plan
1. Title: name of the cleaning plan.
2. Description: description of the task that the housekeeping staff should perform.
3. Enabled: by activating this option the system generates automatically the respective tasks. If a plan is not valid any more and deletion is not desired, it can be deactivated by leaving the box blank. In this case, the plan can be activated again whenever it is needed.
4. Type: this option is related to the options no. 5-6-7. "Complete cleaning" is used for the housekeeping plans applied on the check in or check out, while "partial" is used for all the other tasks.
5. Check in: it must be marked for the plans that are applied before customer's check in.
6. Check out: it must be marked for the plans that are applied after customer's check out.
7. Interval: this selection sets the frequency of the cleaning plan. e.g. replacing of the towels every 2 days.
Important note: You have to choose only ΟΝΕ of the options check in, check out and Interval.
8. Ok: for saving the registration.
View housekeeping tasks
A list of the housekeeping tasks is available at : options⇒ tools⇒ housekeeping⇒ housekeeping tasks.
Every housekeeping plan generates automatically housekeeping tasks that are available in this list. Through this, monitoring the tasks or editing them is very easy.
The manual addition of a housekeeping task is also possible, following the steps of the next section ( Create or edit a task).
1. New housekeeping task: clicking on this a new task can be registered.
2. Show filter: searching with specific criteria is possible by clicking on this button.
3. Any existing housekeeping task can be edited by clicking on the respective row.
Create or edit a task
" How to create a task: " by following the steps options⇒ tools⇒ housekeeping⇒ housekeeping tasks⇒ new housekeeping task
" How to edit a task: " by clicking on the row of the required task in the housekeeping tasks list.
In both cases, a form like the following one is available for editing.
1. Date: the date of the task should be defined.
2. Room: the room name can be selected from the drop down list.
3. Res. id: the reservation id should be added here.
4. Housekeeping plan: if the task is related to a housekeeping plan, this should be chosen from the drop down list.
5. Status: it can be selected among the available: "not started", "in progress", "finished".
6. Notes: any additional note should be mentioned here.
Mass creation of tasks
This option is useful in case that a new rule must be applied to existing reservations.
By following the steps options⇒ tools⇒ Mass creation of tasks⇒ Yes, the system creates automatically all the missing housekeeping tasks for the existing reservations (confirmed or checked-in) based on the housekeeping plans.
After this move, the list of the housekeeping tasks must have been updated accordingly.
Housekeeping tasks (mobile)
This tool allows another user to access the housekeeping tasks using a smartphone or a tablet.
In case that an extra user is not available but is required for this case, it can be provided on extra charge (contact support@hoteliga.com for further details)
Mobile view
Options⇒ Tools⇒ Housekeeping tasks (Mobile)
As shown above, this view includes the daily tasks in a very simple format. The tasks are shown depending on the date. The date can be selected by clicking on the arrows (3 & 4). Also, using the filters at the top of the page (1 & 2) the view is adjusted accordingly.
Each task is marked with a color. Each color is related to the clean status of the room. When a room is not clean the line is red. When the housekeeping staff starts cleaning, the user should click on the line (5) and it turns to orange. When the cleaning is over, the user should click again on the line and it turns to green. Now the room is clean!
Valuable notes that helps prioritizing the tasks (6) can be available. These are appeared in the last column. They either come from the reservation notes or the housekeeping task notes. Automatically generated alerts may also appear at this column. E.g. if the room needs cleaning and an arrival is scheduled for the same date, this sign ![]() will be appeared to inform the housekeeping staff that this room should be cleaned with priority. By clicking on this sign, further details will be presented.
will be appeared to inform the housekeeping staff that this room should be cleaned with priority. By clicking on this sign, further details will be presented.
Add new user
A new user for the housekeeping staff can be added by following the steps below:
Options⇒ Settings⇒ Users⇒ New user
1. User name: this name will be displayed as user's name.
2. Enabled: it activates the user.
3. Blocked: if it is checked the user is blocked, if it is blank the user is unblocked.
4. New password: the password of the account.
5. Confirm new password: confirmation of the password.
6. Language: this will be the language of the user's environment.
7. Role: for this case "housekeeping staff" should be selected.
8. Permissions: by default, the permissions of the "housekeeping staff" are removed as shown in the picture. If a permission is needed, then it should be checked here.
9. ok: it saves the registration.
Calendar & housekeeping tasks
The clean status of each room can be shown in the calendar, if the option "Monitor housekeeping activities" is activated.
It can be activated at options⇒ settings⇒ basic data
Now, open the calendar and you can see a thumbnail next to each room name, which represents the clean status. The thumbnails are categorized as shown below:
If you click on the room name, a window opens and you can set the clean status manually by selecting the respective option of the "Housekeeping" tab. In this tab, you can also view the cleaning history of this room.
If a user has access to the housekeeping tasks using a mobile device, he can change the clean status and this is automatically updated in the calendar.
Housekeeping reports
At this section you may find important reports that are related to the housekeeping activities.
Follow the below steps and you will find the available reports: options⇒ reports⇒ housekeeping
*35 Housekeeping activity: Define the time period and you will see the status of the housekeeping plan considering the room.
*018 Housekeeping tasks for period: Define the time period and you will see the tasks per day and room according to the housekeeping plans. Reservation and housekeeping notes are also included.
*36 Housekeeping tasks per room for period: Define the time period and you will see the tasks per day and room. Reservation and housekeeping notes are also included.
*37 Housekeeping tasks per room group for period: Define the time period and you will see the tasks per day and room group. Reservation and housekeeping notes are also included.
*34 Rooms cleanliness status: you can see the daily status of the rooms. Last cleanings are also available.
*83 Rooms cleanliness status by occupancy: you can see the status of the rooms based on their occupancy.
If you want to allocate the tasks to the housekeeping staff, but there is no possibility for an extra user or a mobile device you may print the report you consider useful for your case.