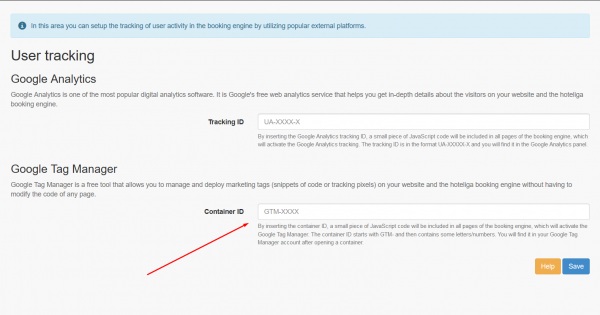How to Use the Google Tag Manager with the Booking Engine
Contents
Introduction
Google Tag Manager is a free tag management system that allows you to quickly and easily update measurement codes and related code fragments collectively known as tags on your website or mobile app. Once the small segment of Tag Manager code has been added to your project, you can safely and easily deploy analytics and measurement tag configurations from a web-based user interface. You can use Tag Manager's web-based user interface to set up tags, establish triggers that cause your tag to fire when certain events occur, and create variables that can be used to simplify and automate your tag configurations.
A collection of tags, triggers, variables, and related configurations installed on a given website or mobile app is called a container. A Tag Manager can replace all other manually-coded tags on a site or app, including tags from Google Ads, Google Analytics, Floodlight, and other 3rd party tags. Note that Google Analytics is a standalone tracking tool, but Google Tag Manager can also be used to deploy Universal Google Analytics tag that does the exact same thing.
hoteliga supports both Google Analytics and Google Tag Manager, so avoid having Universal Google Analytics tag in Google Tag Manager if you already have traditional Google Analytics enabled for your Booking Engine (and vice-versa).
Having a Google Tag Manager Account
1. Create an account, or use an existing account, at tagmanager.google.com. A new container is created by default, and you can create additional containers within each account.
2. Install the container - this step is handled by hoteliga. See How to use Google Tag Manager with hoteliga below for instructions.
Create a New Account and a Container
1. In Tag Manager, click Accounts > Create account.
2. Enter an account name and optionally indicate whether you'd like to share data anonymously with Google and others.
3. Click continue.
4. Enter a descriptive container name and select Web as the type of content.
5. Click create.
6. Review the Terms of Service and click Yes if you agree to those terms.
Add a New Container to an Existing Account
1. In Tag Manager, go to Account and click the rightmost + (plus) button to add a container.
2. Enter a descriptive container name and select Web as the type of content.
3. Click create.
4. Review the Terms of Service and click Yes if you agree to those terms.
Get Google Tag Manager Container ID
Each container is identified by a unique ID. To get the ID, follow the below steps:
1. In Tag Manager, click Workspace.
2. Near the top of the window, find your container ID, formatted as GTM-XXXXXX.
How to use Google Tag Manager with hoteliga
To use Google Tag Manager with hoteliga, you just have to copy the desired container ID and paste it into the appropriate field:
1. Go to Options > Booking Engine > User tracking and paste the container ID in the field shown below.