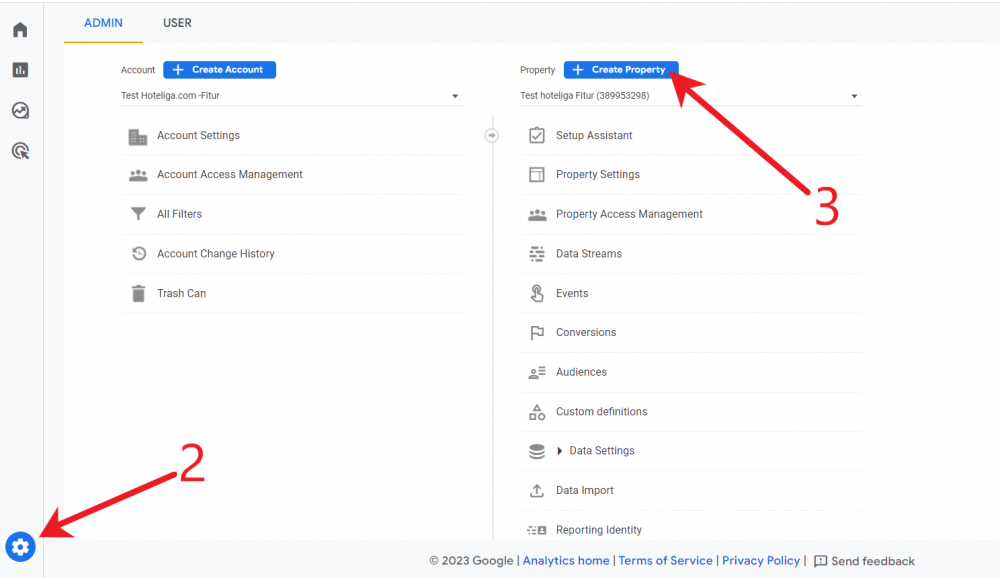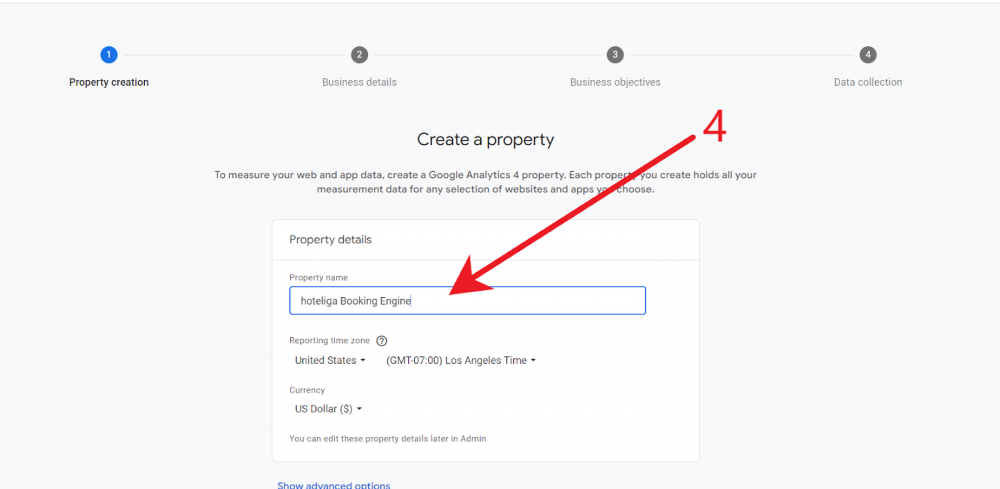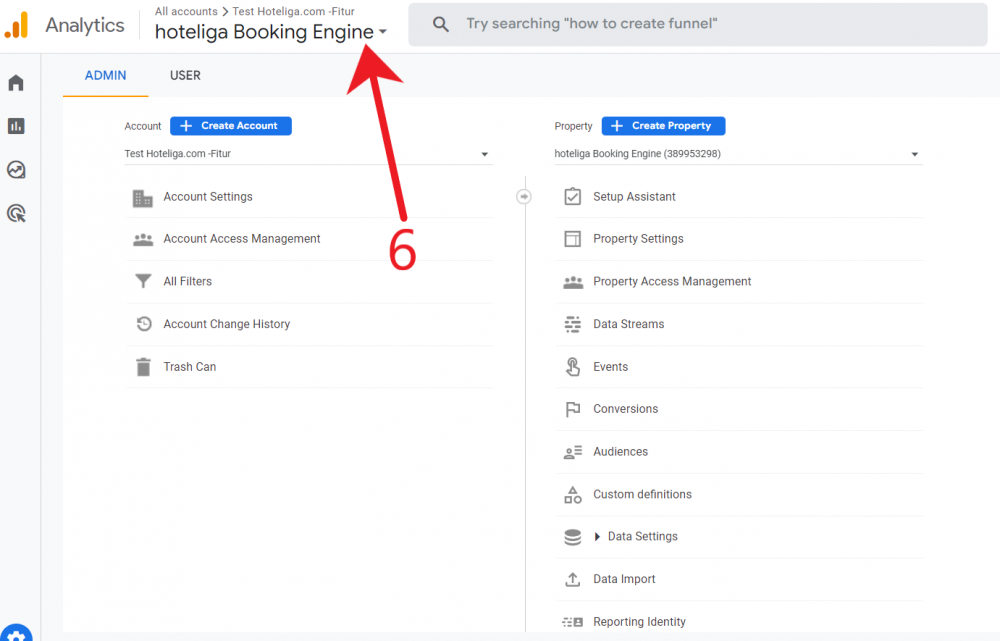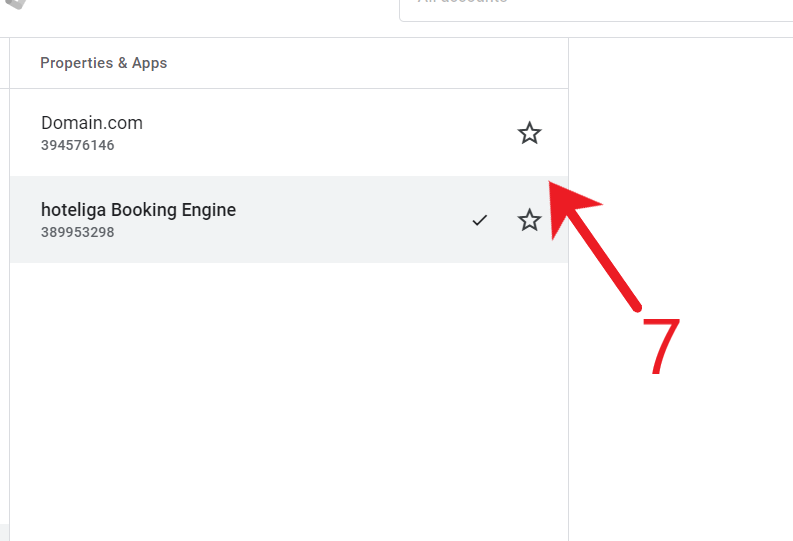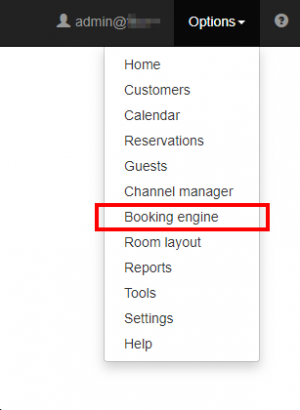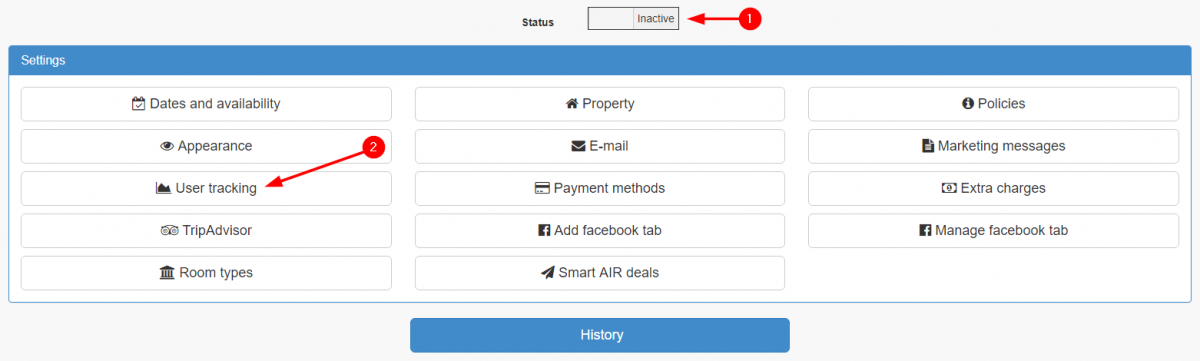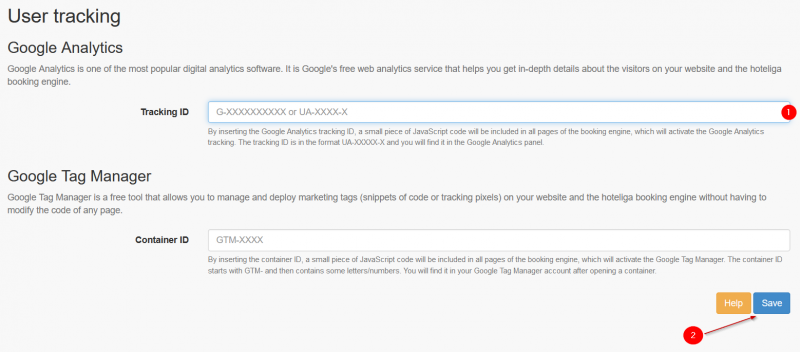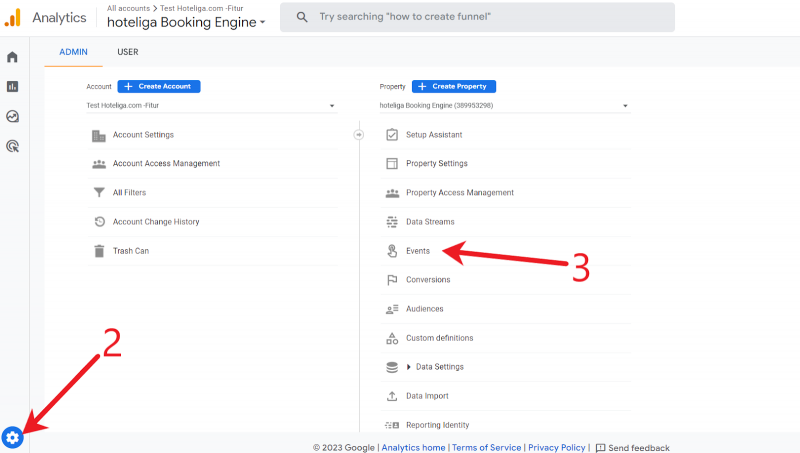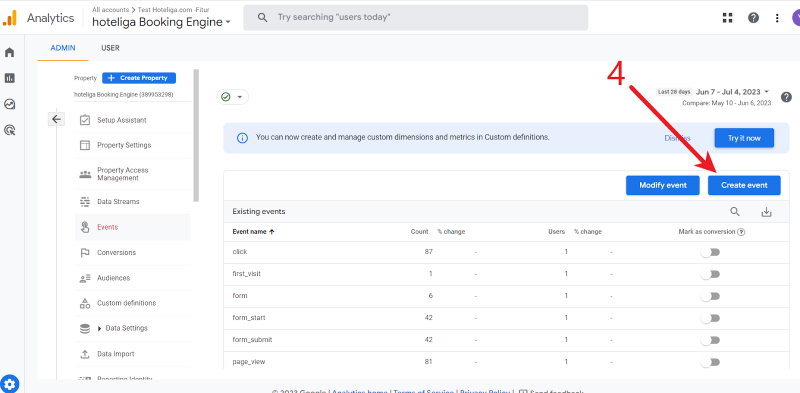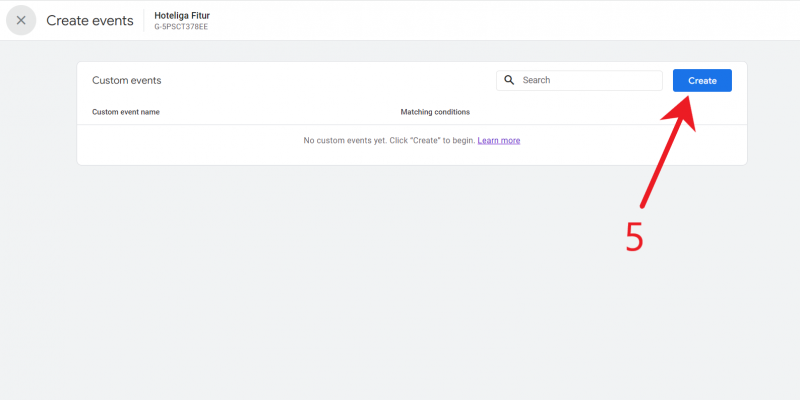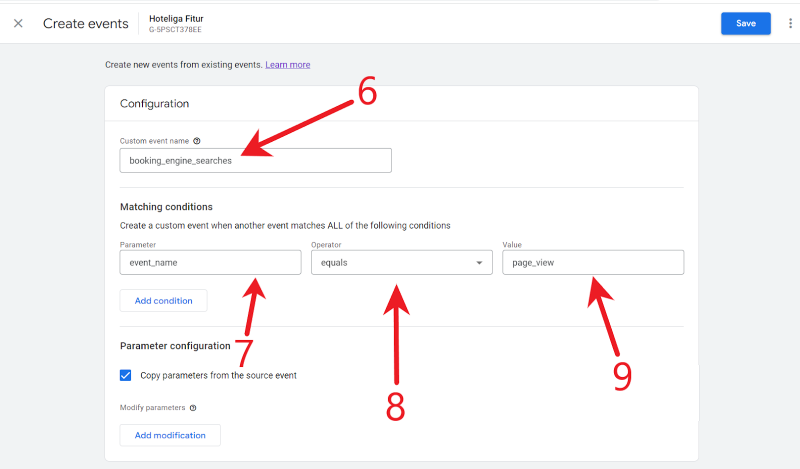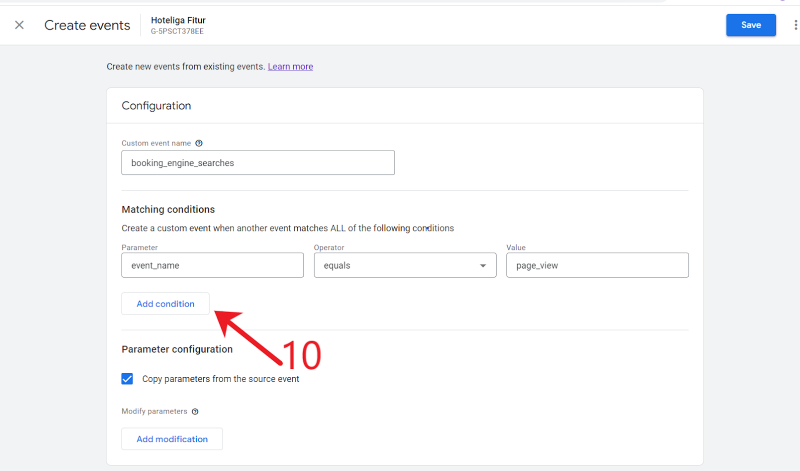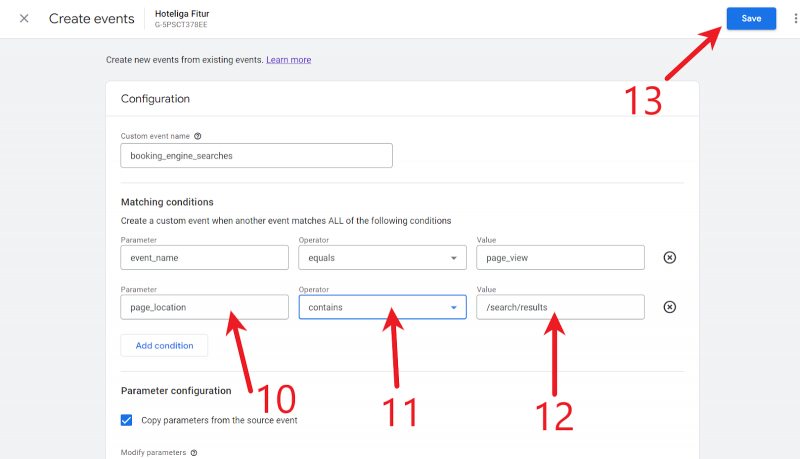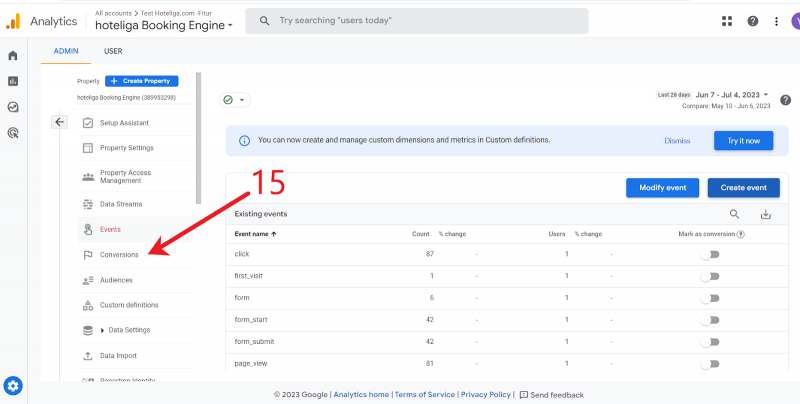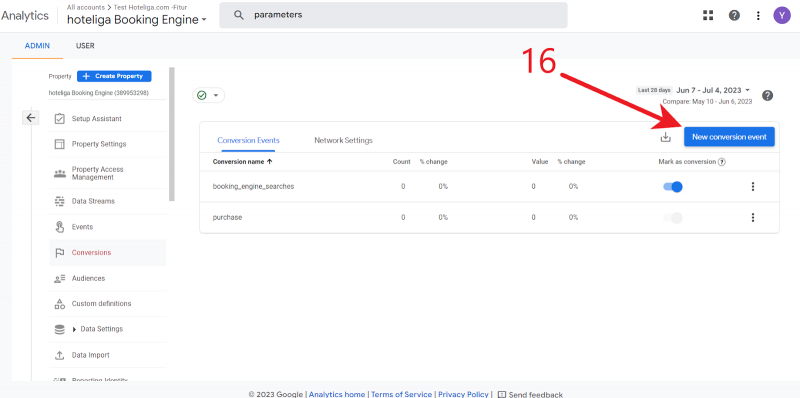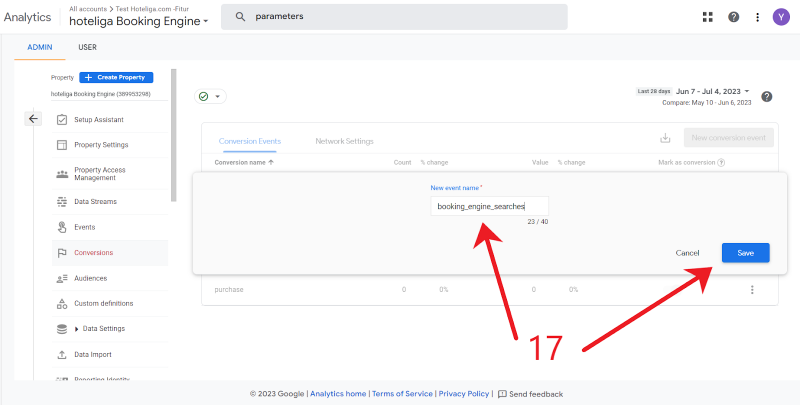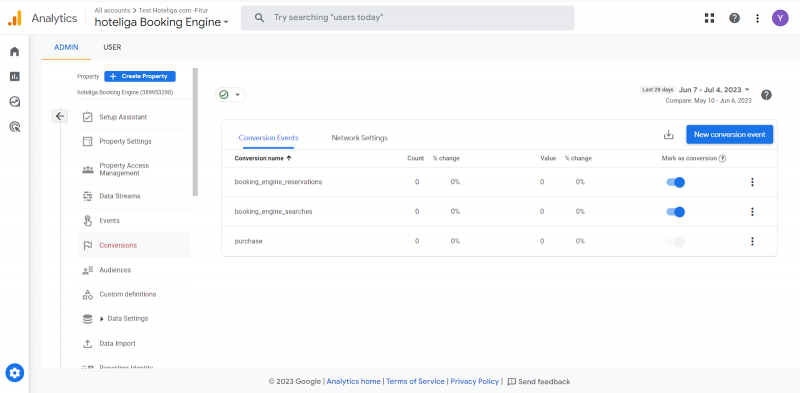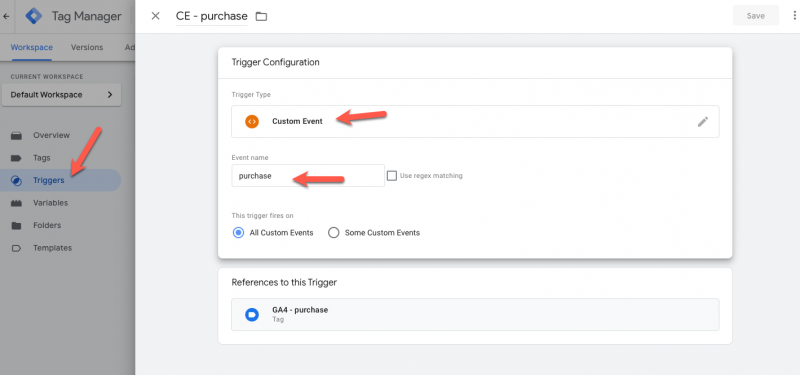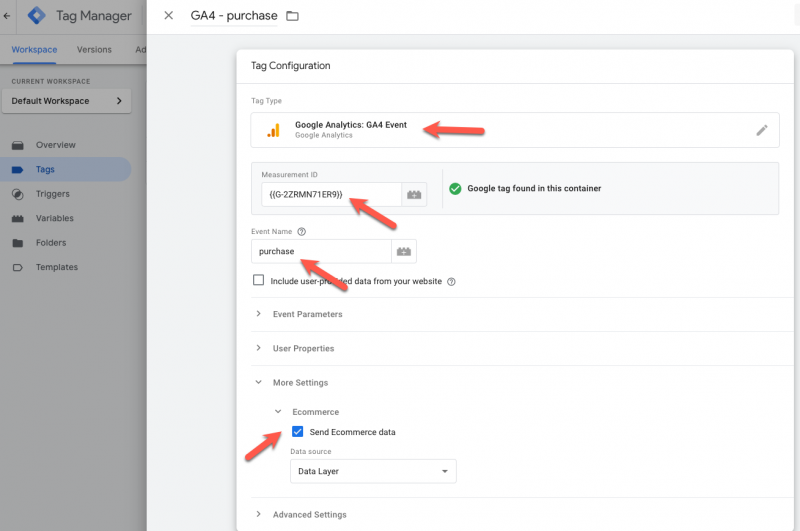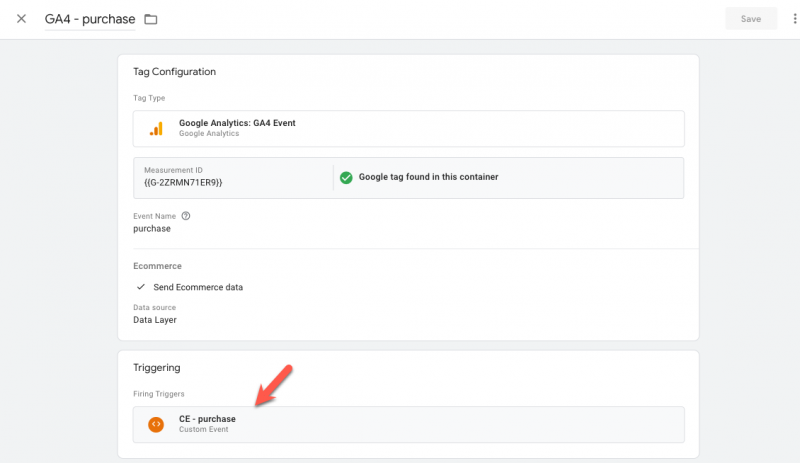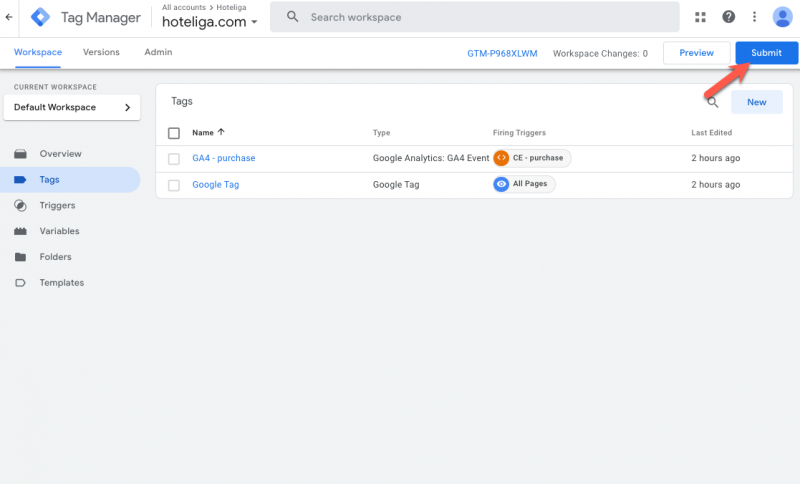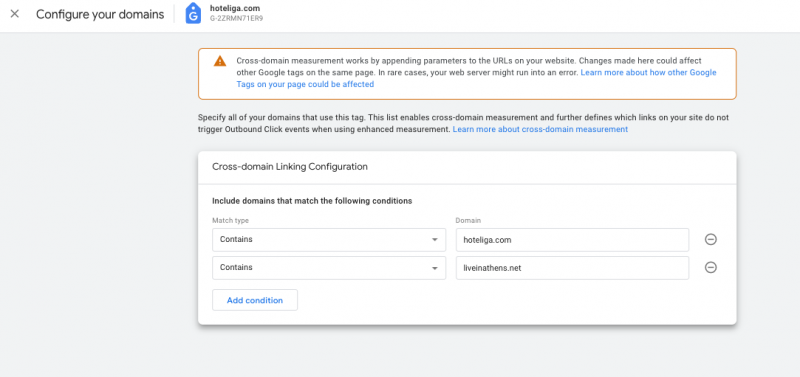How to Use Google Analytics 4 with the Booking Engine
Contents
[hide]- 1 Introduction
- 2 The hoteliga Booking Engine and Google Analytics
- 3 Creating a Google Analytics Account
- 4 Connecting your Google Analytics Account with Your hoteliga Domain
- 5 Setting Conversions for the Booking Engine
- 6 Booking Engine Searches Conversion Setup
- 7 Booking Engine Reservations Conversion Setup
- 8 Conversion Overview
- 9 Booking Engine Purchase Conversion Setup
- 10 Linking your Google Analytics to Google Ads
Introduction
Google Analytics is a web analytics service offered by Google that tracks and reports website traffic. It is the most widely used web analytics service on the internet.
Google Analytics is used to track the website activity of the users, such as session duration, pages per session, bounce rate etc. along with the information on the source of the traffic. It can be integrated with Google AdWords, with which users can review online campaigns by tracking landing page quality and conversions (goals).
More information on Google Analytics can be found at Wikipedia's page
See the introductory video here:
The full list of videos the official Google Analytics YouTube channel can be found here.
The hoteliga Booking Engine and Google Analytics
The hoteliga Booking Engine supports integration with Google Analytics. In this way, you can have your property's website traffic monitored and analyzed along with the special web page of the hoteliga Booking Engine, which usually is in the form:
https://book.hoteliga.com/yourdomain
In the instructions below it is explained how to create a new property for your booking engine using the same account so you can have in parallel two different views of statistics in Google Analytics, one for your property's website and one for the hoteliga Booking Engine.
Creating a Google Analytics Account
Creating a Google Analytics account is free. If you don't have one, visit this page and click the "Start for free" button. Then you will need to start the process with your Gmail account.
If you don't have a Gmail account, click "Create account".
Note, if you already have a Google Analytics 4 for your website, you can easily create one for your Book Engine using the same account, by following the steps:
- Load your Google Analytics account
- Click on the “cogs” at the bottom left of the page
- Click on the blue button “Create New Property”
- Follow the prompts until you create the new property for the Booking Engine (make sure to name this property with hoteliga Booking Engine)
- Completing the process, results in having two properties, one for your home website and one for hoteliga Booking Engine.
- You can easily access them by clicking on the name of the loaded property at the top-left of the screen
- Select which property you want to see data from.
Connecting your Google Analytics Account with Your hoteliga Domain
If you just got your Google Analytics account or if you already have such an account, you need to locate and note the Google Analytics Measurement ID that you will need later on.
This video shows how to locate the Google Analytics Measurement ID:
The next step is to login to your hoteliga account and navigate to the Booking Engine settings by using the top-right menu:
In the page that loads do the following:
- Make sure that the status of the booking engine is Inactive. If not, click on the switch do deactivate it.
- Click on "User Tracking".
In the following page:
- Type or paste the Google Analytics tracking ID, in the format G-XXXXXXXX as copied/noted earlier.
- Click on "Save".
This completes the first step to connect Google Analytics to the hoteliga Booking Engine. Read on for further configuration.
Setting Conversions for the Booking Engine
Now that traffic and data from the booking engine (book.hoteliga.com) are recorded in Google Analytics, the next thing is to record real booking engine searches (not just visits) as well as the reservations made through the booking engine. This is done through Conversion setting in Google Analytics. Conversions in Google Analytics 4 are important events for your business, such as searches or reservations
Two conversions will be set up, one for the searches and one for the reservations made. Make sure to follow the name setting as it is shown since Google Analytics 4 is very case-sensitive.
Booking Engine Searches Conversion Setup
- Make sure you are in your hoteliga Booking engine property
- Click on the “cogs” at the bottom left of the screen
- Click on the “events” in the right column, under “Property”
- Click on “Create event”
- In the new window, click on “Create”
- Now, you are prompted to a new window where you can set your event.
- Type "booking_engine_searches" under Custom event name.
- The underscore is used as in Google Analytics 4 name setting gaps are not allowed.
- In Matching conditions, you should see under “Parameter” the “event_name”. Leave it as it is or set it to “event_name” if it’s not set.
- In Operator must show “equals”
- In Value, add “page_view”, exactly as you see it
- Click on “add condition” and under Parameter add “page_location”
- Under “Operator”, click and change it to “contains”
- Under Value, add “/search/results”, be careful to use the same case as shown
- Click on “Save” at the top right
- You will be prompted to the previous window, with your new event set. Copy this event name exactly as you have set it or note it down and press X to leave.
- Click on “Conversions” under “Events”
- Click on “New conversion event”
- Paste the event name “booking_engine_searches” and click “Save”
Booking Engine Reservations Conversion Setup
- Make sure you are in your hoteliga Booking engine property
- Click on the “cogs” at the bottom left of the screen
- Click on the “events” in the right column, under “Property”
- Click on “Create event”
- In the new window, click on “Create”
- Now, you are prompted to a new window where you can set your event.
- Type "booking_engine_reservations" under Custom event name.
- The underscore is used as in Google Analytics 4 name setting gaps are not allowed.
- In Matching conditions, you should see under “Parameter” the “event_name”. Leave it as it is or set it to “event_name” if it’s not set.
- In Operator must show “equals”
- In Value, add “page_view”, exactly as you see it
- Click on “add condition” and under Parameter add “page_location”
- Under “Operator”, click and change it to “contains”
- Under Value, add “/reservation/completed”, be careful to use the same case as shown
- Click on “Save” at the top right
- You will be prompted to the previous window, with your new event set. Copy this event name exactly as you have set it or note it down and press X to leave.
- Click on “Conversions” under the “Property” column to the right
- Click on the “New conversion event” button to the right
- Type “booking_engine_reservations”, and make sure to use underscore as gaps are not allowed in Google Analytics 4, moreover, lowercase is Google’s recommendation for event naming.
Conversion Overview
After setting up the two conversions, you can see them both at the table within Conversions tab, in the “Property” column:
Under “Count” you will see the number of times these two conversions fire, once data starts flowing. Well done!
Booking Engine Purchase Conversion Setup
To see this data in Google Analytics, you need to make the following settings in Google Tag Manager:
- Create trigger type - "Custom Event" with event name "purchase".
- Create tag type Google Analytics: GA4 Event. Add Measurement ID (identifier of the GA4 to which data should be transferred), add event name - "purchase", and on block "More Settings" choose "Send Ecommerce data".
- Add the trigger we created earlier to the tag.
- Do not forget to publish the changes.
For cross domain tracking:
- In Admin, under "Data collection and modification", click "Data streams".
- Click "Web", then click a web data stream.
- In the web stream details, click "Configure tag settings" (at the bottom).
- In the "Settings" section, click "Configure your domains".
- If you use the same Google tag across domains, they are automatically detected and show up in the Recommendations section. To accept a recommendation, click "Add".
To manually add a domain, click "Add condition" under "Include domains that match the following conditions":
- Choose contains matches.
- Add the domain of your site.
- Add "hoteliga.com".
Linking your Google Analytics to Google Ads
Linking Google Analytics and Google Adwords is very useful. Watch this video for a quick explanation of why:
Here are the steps to perform the linking.
- Login to your Google Analytics account.
- Click on the "cogs" icon on the bottom-left side of the screen.
- In the Property column, scroll down and click Google Ads Links.
- Click on the "Link" button.
- A window will be prompted, click on “Choose Google Ads accounts”
- Select the Google Ads accounts you want to link, then click on "Confirm”. Then click Next.
- In “Configure Settings”, make sure to leave turned on “Enable Personalized Advertising” and “Allow access to Analytics features from within Google Ads” then click “Next”.
- Review and when you are ready click “Submit”.
- You have successfully created a Google Ads Link. Great Job!