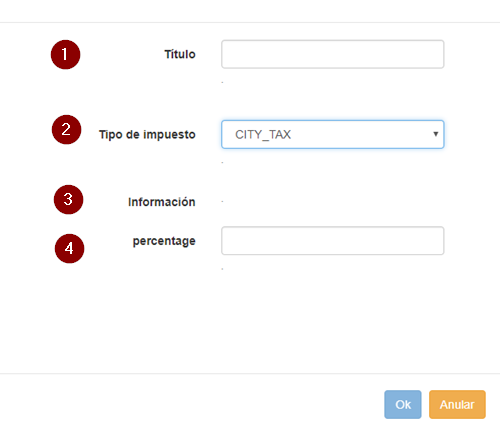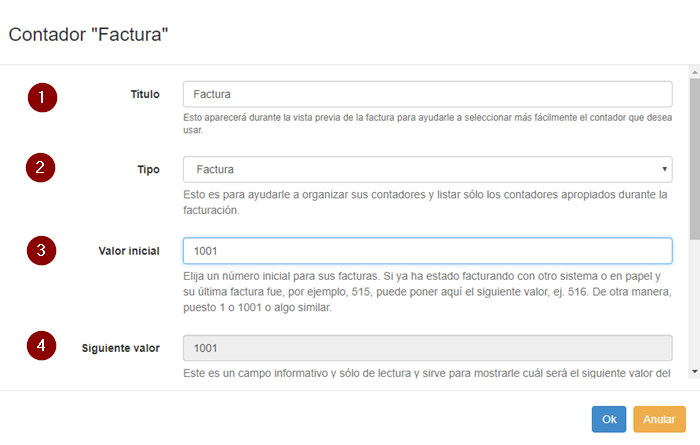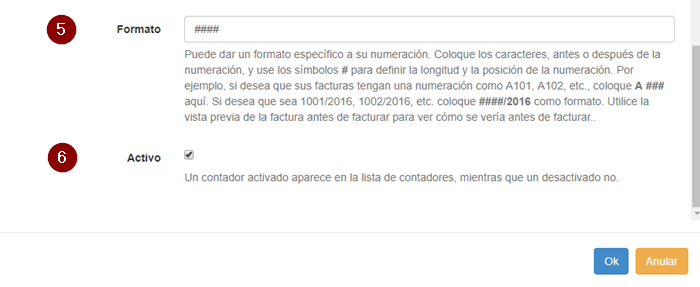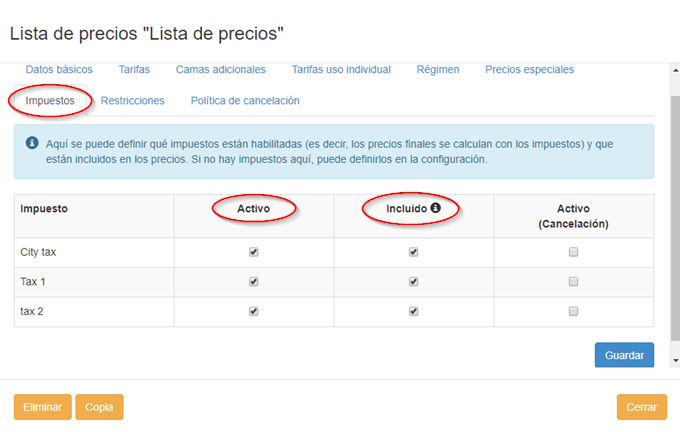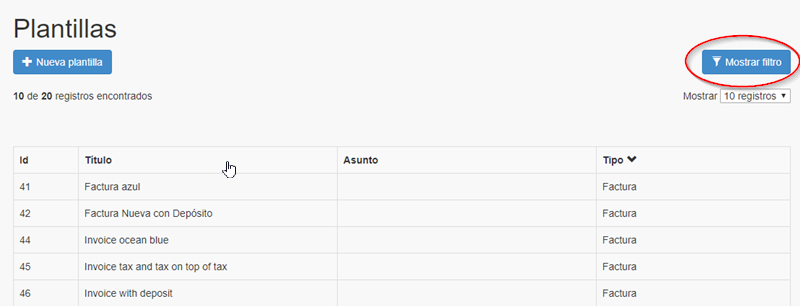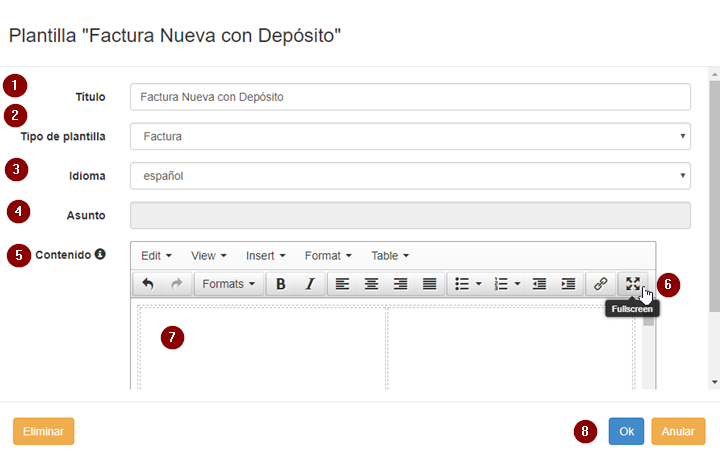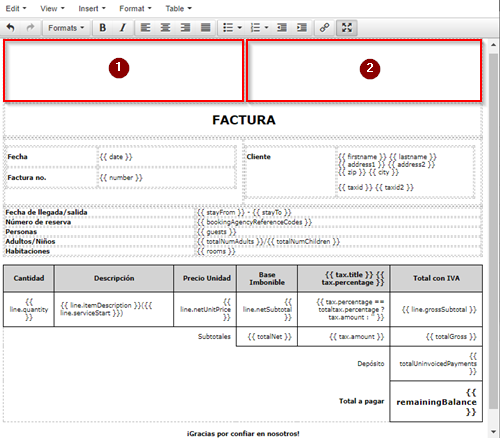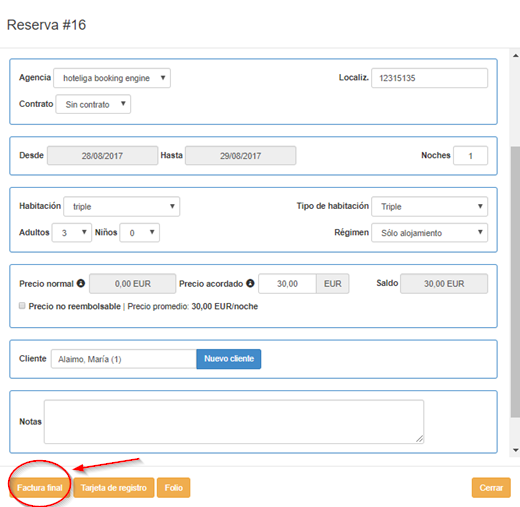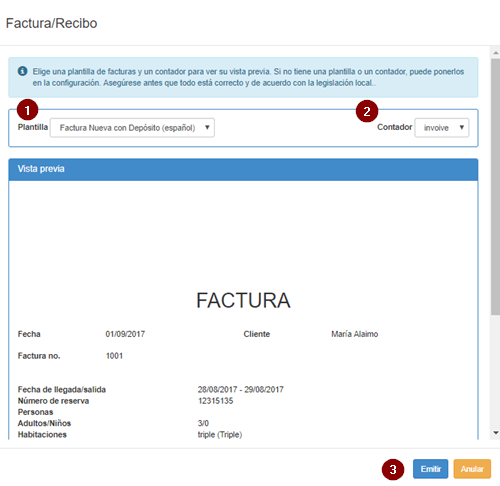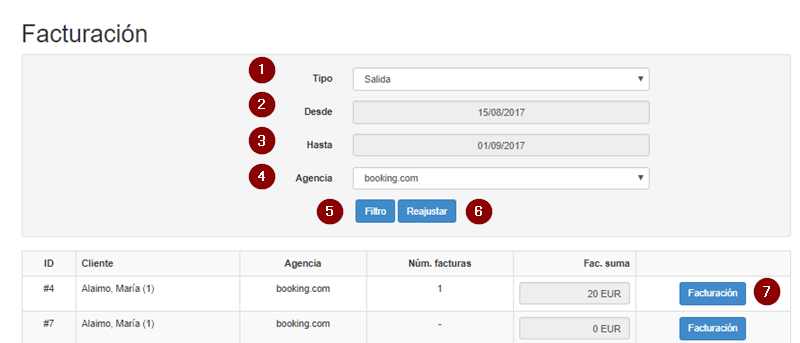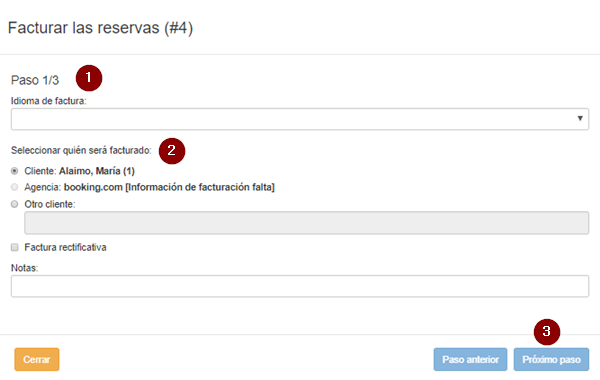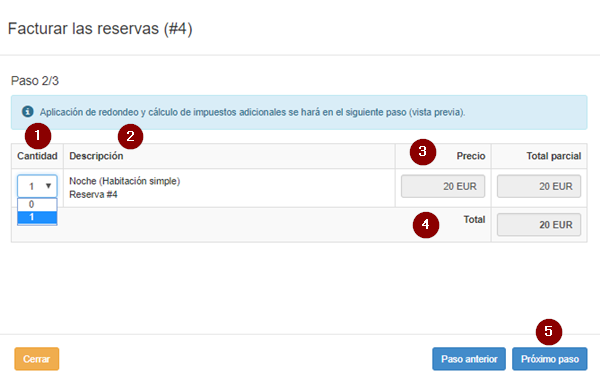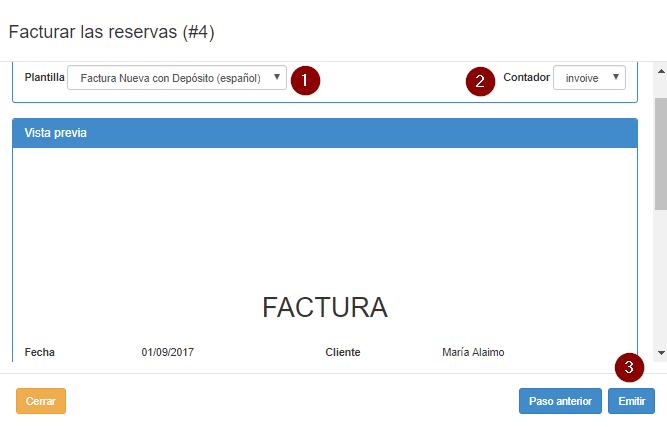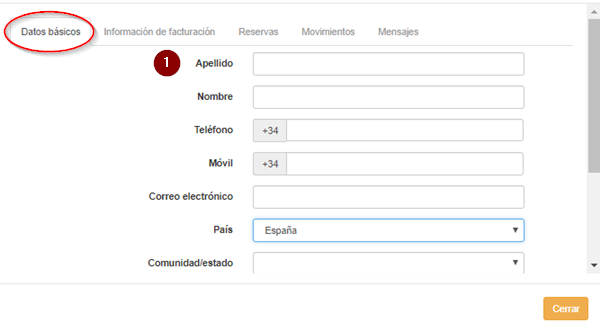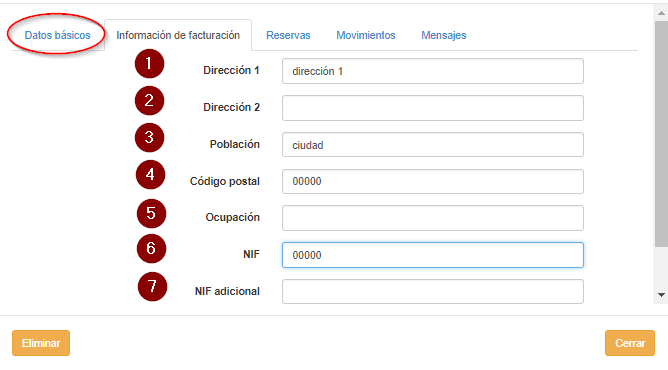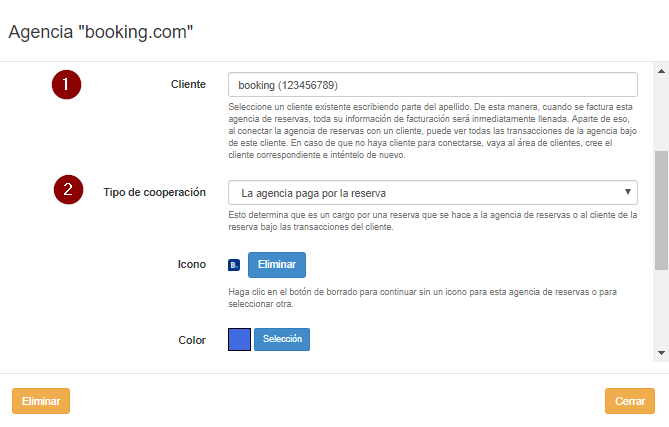Facturación
El proceso de facturación de los clientes a través de hoteliga es rápido y sencillo.
Antes de facturar (5), deben ajustarse los parámetros respectivos (1-4).
Contenido
[ocultar]Seleccionar los tipos de gravamen
En primer lugar, las tarifas de los impuestos deben estar disponibles en el sistema.
Dependiendo del país y/o de la ciudad, pueden aplicarse diferentes tipos de impositivos.
Antes de emitir facturas y recibos, se sugiere que el contador haya confirmado que todas las tarifas introducidas en el sistema son correctas.
Los pasos para establecer un nuevo impuesto son:
Opciones ⇒ Configuración ⇒ Facturación ⇒ Impuestos ⇒ Nuevo impuesto
Los campos deben ser llenados de acuerdo a las siguientes instrucciones:
1. Título: El título del impuesto, tal como aparecerá en la factura/recibo.
2. Tipo de impuesto: El país/estado al que se pagan los impuestos.
3. Información: Este enlace proporciona información relacionada con el impuesto seleccionado en "tipo de impuesto". La información es referencial.
4. Percentage: El número de la tasa impositiva debe rellenarse. Si la tasa de impuestos es del 10%, el número "10" debe escribirse en este campo.
Establecer nueva numeración
Los contadores de facturas y recibos se pueden configurar y administrar como se describe a continuación.
Dependiendo de las necesidades, el sistema puede registrar tantos contadores como sea necesario.
Los pasos para establecer una nueva numeración son:
Opciones ⇒ Configuración ⇒ Facturación ⇒ Numeración ⇒ Nuevo contador
Los campos deben ser llenados de acuerdo con las instrucciones siguientes:
1. Título: Este título es para uso interno y aparecerá durante la vista previa de la factura para facilitar la selección del contador (no se mostrará en la factura).
2. Tipo: Define el tipo de contador, por ejemplo, factura, recibo, factura de crédito, etc.
3. Valor inicial: Debe definirse un número inicial para las facturas. Si ya se ha utilizado otro sistema de facturación y la última facturación fue, por ejemplo, 515, se registraría el siguiente valor, que sería 516. De lo contrario, se puede registrar 1, 1001 u otro valor similar.
4. Siguiente valor: Este es un campo informativo y sólo para lectura que muestra cuál será el siguiente valor del contador.
5. Formato: Se puede proporcionar un formato específico para la numeración. Se pueden colocar letras o números antes o después de la numeración y el símbolo # pueden usarse para definir la longitud y la posición de la numeración. Por ejemplo, si las facturas deben tener una numeración como A101, A102, etc, se debe colocar "A ###" aquí. Si el formato requerido es 1001/2016, 1002/2016, etc, "####/2016" debe definirse como un formato. El formato final está disponible en la vista previa de la factura.
6. Activo: Un contador habilitado aparece en la lista de contadores de la vista previa de la factura, mientras que aquellos que estén deshabilitados, no aparecerán.
7. Ok: Guarda el registro.
Habilitar impuestos en la lista de precios
Habilitar los impuestos en la lista de precios debe realizarse antes de facturar.
Siguiendo los pasos: Opciones ⇒ Configuración ⇒ Política de precios ⇒ Listas de precios y haciendo clic en el nombre de la lista de precios, la siguiente pantalla se mostrará al hacer clic en la pestaña "Impuestos".
Activo: Al hacer clic aquí, el impuesto está activo.
Incluido: Al hacer clic aquí, el impuesto está incluido.
Personalizar las plantillas de facturas
Las plantillas se pueden utilizar en la facturación. Se puede acceder a una lista de plantillas siguiendo estos pasos: Opciones ⇒ Configuración ⇒ Plantillas
En esta lista, hay varias plantillas para facturas y recibos en muchos idiomas. Utilizando los filtros (botón "Mostrar filtro"), puede encontrar la plantilla apropiada y abrirla para editar haciendo clic en ella.
1. Título: Se puede cambiar el nombre si es necesario.
2. Tipo de plantilla: Se establece de forma predeterminada.
3. Idioma: Se establece de forma predeterminada.
4. Asunto: N/A en facturación.
5. Contenido: El contenido está disponible para su edición en una vista completa, haciendo clic en el botón "full screen" (6).
"1 y 2": El logotipo y la información de facturación (dirección, número de identificación fiscal o impuestos de valor añadido, información de contacto, etc) del hotel deben incluirse en estos campos.
Nota:
Se puede crear una nueva plantilla siguiendo los pasos: Opciones ⇒ Configuración ⇒ Plantillas ⇒ Nueva plantilla. Los campos deben rellenarse como se indica arriba.
Cómo facturar
Factura final
Si sólo se emite al cliente una factura por el importe total de la reserva, se puede hacer fácilmente haciendo clic en el botón "Factura final" en el formulario de reserva.
A continuación, siga los siguientes pasos:
1. Plantilla: Define la plantilla de la factura/recibo.
2. Contador: Define el contador.
3. Emitir: Emite la factura.
Las facturas emitidas se pueden ver en la pantalla, imprimir y/o exportar en un archivo pdf o excel.
Facturación de reservas
Los clientes, agencias de reservas y empresas se pueden facturar a través de la herramienta 'Facturación'.
También se utiliza en los casos en los cuales se deba emitir más de una factura, por ejemplo, en caso de que la cantidad total tenga que dividirse por cliente en facturas separadas.
La herramienta está disponible en: Opciones ⇒ Herramientas ⇒ Facturación
1. Tipo: Filtra las reservas de acuerdo con la fecha de llegada o salida.
2. Desde: Define el primer día del período de tiempo seleccionado.
3. Hasta: Define el último día del período de tiempo seleccionado.
4. Agencia: Define la agencia, si es necesario.
5. Filtro: Muestra los resultados.
6. Reajustar: Borra los filtros.
7. Facturación: Clic aquí para ir al siguiente paso.
1. Idioma de factura: Define el idioma.
2. Seleccionar quién será facturado: Seleccionar según el caso.
5. Próximo paso: Clic aquí para ir al siguiente paso.
Los cargos pueden definirse en el siguiente paso.
1. Cantidad: Se puede cambiar, seleccionando un número de la lista desplegable.
2. Descripción: Como se mostrará en la factura.
3. Precio: Como se establece en la reserva.
4. Total: Está relacionado con la cantidad seleccionada.
5. Próximo paso: Haga clic para ir al siguiente paso.
1. Plantilla: La plantilla apropiada debe seleccionarse en la lista desplegable.
2. Contador: El contador apropiado debe seleccionarse en la lista desplegable.
3. Emitir: haga clic para facturar.
Las facturas emitidas se pueden ver en la pantalla, imprimir y/o exportar en un archivo pdf o excel.
¡La factura está lista!
Informes
Existen varios informes relacionados con las facturas emitidas, en la sección correspondiente a informes: Opciones ⇒ Informes ⇒ Facturación
Los informes disponibles son los siguientes:
20 Facturas/recibos por período por contador: Según el período seleccionado, el informe incluye las facturas/recibos por contador.
21 facturas/recibos por periodo por contador (desglose de impuestos): Dependiendo del período seleccionado, el informe incluye no sólo las facturas/recibos por contador, sino también el desglose de impuestos.
19 Factura/recibo de reserva: Si se debe reimprimir una factura, se puede hacer utilizando este informe. Para buscar una factura, se debe seleccionar el contador y escribir el número de la misma.
40 Reservas no facturadas por agencia y fecha de llegada para el período: Dependiendo de las fechas de llegada seleccionadas, se proporciona una lista de reservas no facturadas.
41 Reservas no facturadas por agencia de reservas y la fecha de salida para el período: Dependiendo de las fechas de salida seleccionadas, se proporciona una lista de reservas no facturadas.
Información de facturación de una agencia
La información de facturación de una agencia se puede agregar creando un nuevo cliente.
Para efectuarlo, se deben seguir los siguientes pasos:
Opciones⇒ Clientes⇒ Nuevo cliente
1. Apellido: El nombre de la agencia/empresa a facturar.
No es necesario rellenar todos los demás campos.
1-7: La información de facturación de la agencia de reservas/empresa.
Una vez creado el cliente, debe estar conectado a la agencia de reservas. Puede realizarse siguiendo los pasos: Opciones ⇒ Configuración ⇒ Agencias de reserva
1. Cliente: El nombre de la agencia se puede encontrar en esta lista escribiendo las primeras letras de su nombre.
2. Tipo de cooperación: En este caso, 'la agencia paga por la reserva' es la selección correcta.
La entrada se guarda haciendo clic en Guardar.