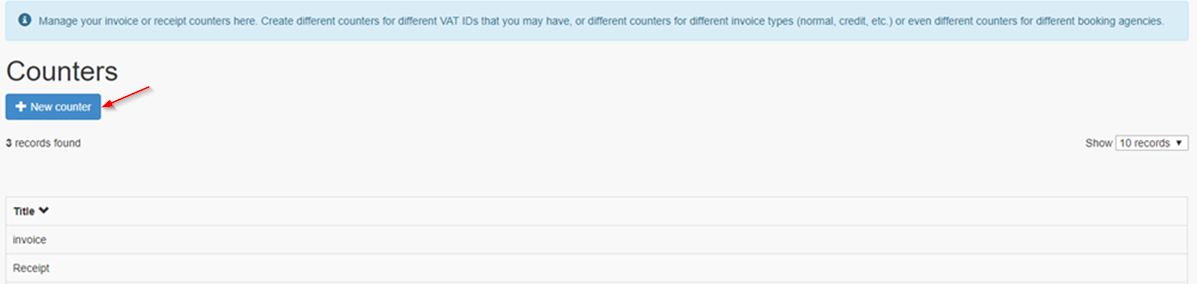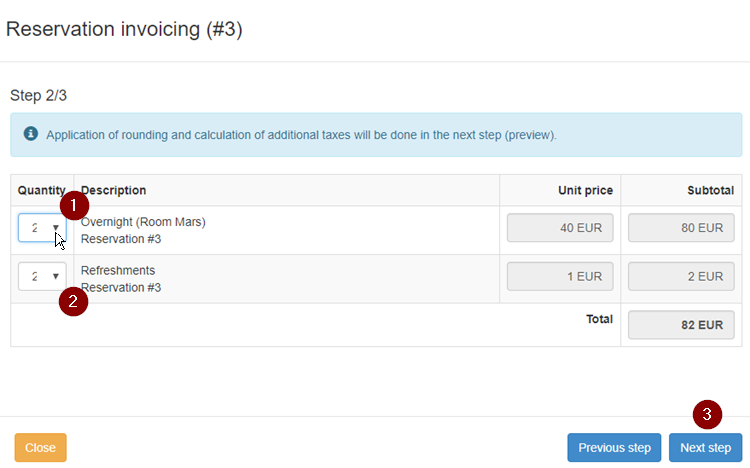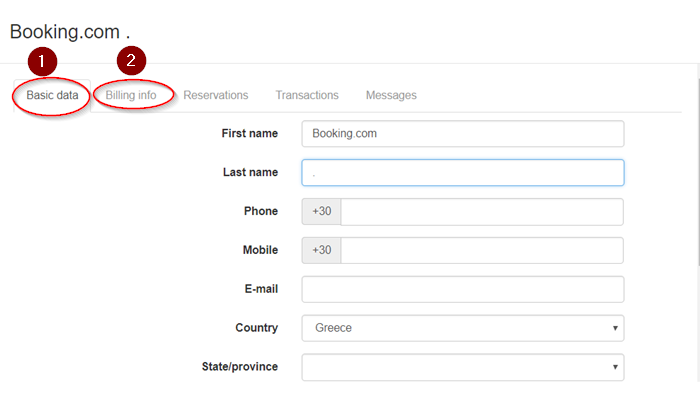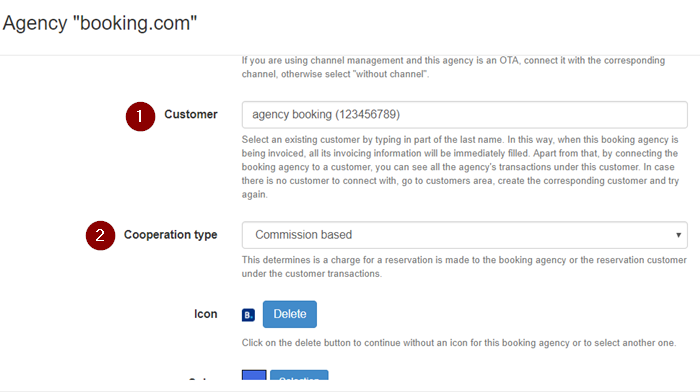Invoicing
Invoicing the customers through hoteliga can be fast and simple.
Before invoicing (5), the respective parameters (1-4) should be set.
Contents
Setting the tax rates
First of all, the tax rates should be inserted in the system.
Depending on the country and/or city, different tax rates may apply.
Before issuing invoices and receipts, it is suggested that the accountant has provided his confirmation that all the rates entered in the system are correct.
The steps to set a new tax are:
Options⇒ Settings⇒ Invoicing⇒ Taxes⇒ New tax
The fields should be filled in according to the directions below:
1. Title: The title of the tax, as it will be mentioned on the invoice/receipt.
2. Tax type: The country/state that the taxes are paid to.
3. Information: This link provides information related to the tax selected in the "tax type". The information is indicative.
4. Percentage: The number of the tax rate should by filled in. E.g. if the tax rate is 10%, number "10" should be typed in this field.
Setting the counters
The invoice and receipt counters can be set and managed as described in this section.
Depending on the needs, the system can register as many counters as needed.
The steps to set a new counter are:
Options⇒ Settings⇒ Invoicing⇒ Counters⇒ New counter
The fields should be filled in according to the directions below:
1. Title: This title is for internal use and will appear during invoice preview to make the selection of the counter easier (it will not be displayed on the invoice).
2. Type: This can help the counters to remain organized during invoicing and keep listed only the appropriate counters.
3. Initial value: A starting number for the invoices should be defined. If another system has already been used for invoicing and the last invoice was e.g. 515, the next value can be registered, e.g. 516. Otherwise, 1 or 1001 or something similar can be registered.
4. Next value: This is an informative and read-only field to show what will be the next value of the counter.
5. Format: A specific format can be provided to the numbering. Any characters can be placed, before or after the numbering, and the symbols # can be used to define the length and the position of the numbering. For example, if the invoices should have a numbering like A101, A102, etc., "A###" should be placed here. If the required format is like 1001/2016, 1002/2016, etc., "####/2016" should be defined as a format. The final format is available at the invoice preview.
6. Enabled: An enabled counter appears in the list of counters at the invoice preview, while a disabled not.
7. Ok: For saving the registration.
Enabling taxes in price lists
Enabling the taxes in price lists is necessary before invoicing.
Following the steps Options⇒ Settings⇒ Pricing policy⇒ Price lists and clicking on the price list name, the following screen is available by clicking on the tab "Taxes".
Enabled: When clicked, tax is enabled.
Included: When clicked, tax is included.
Customizing the invoice templates
Templates can be used in invoicing. A list of them is available following these steps: Options⇒ Settings⇒ Templates
In this list, there are several templates for invoices and receipts in many languages. Using the filters ("show filters" button), the appropriate template can be found and open for editing.
Clicking on the appropriate template, it opens for editing.
1. Title: It can be renamed if it is required.
2. Template Type: It is set by default.
3. Language: It is set by default.
4. Subject: N/A in invoicing.
5. Content: The content is available in a bigger scale for editing, by clicking on the "full screen" button (6).
" 1 & 2 ": The logo and the billing information (address, VAT or TAX ID number, contact info, etc.) of the hotel must be included in these fields.
Note:
A new template can be created, following the steps: Options⇒ Settings⇒ Templates⇒ New template. The fields should be filled in as per above.
How to invoice
Final invoice
If only one invoice should be issued for the whole amount of the reservation to a customer, it can be easily done by clicking the 'Final invoice' button in the reservation form.
Then, the steps below should be followed:
1. Template: Defines the invoice/receipt template.
2. Counter: Defines the counter.
3. Issue: Issues the invoice.
Issued invoices can be seen on screen, printed on printer and exported in pdf or excel.
Reservations invoicing
Customers, booking agencies and companies can be invoiced, using the 'Reservations invoicing' tool.
It is also used in cases that more than one invoice should be issued, e.g. in case that the total amount has to split per customer in separate invoices.
The tool is available at: Options⇒ Tools ⇒ Invoicing⇒ Reservations invoicing
1. Type: Filters the reservations according to the arrival or departure date.
2. From: Defines the first day of the selected time period.
3. To: Defines the last day of the selected timer period.
4. Agency: Defines the agency if this is required.
5. Filter: The results of the search can be appeared only by clicking on this button.
6. Reset: By clicking on this button, the filters are cleared and a new search can be done.
7. Customer: This is the name of the customer registered in the reservation.
8. Agency: The name of the agency, if there is one connected to the reservation.
9. Num. Invoices: This number represents the number of the invoices that have already been issued for this reservation.
10. Inv. sum: The sum of the amount that has already been invoiced for this reservation (it is related to the column No. 9)
11. Invoicing: Clicking on this button, the invoicing procedure moves to the next step.
1. Invoice language: The language of the invoice should be defined here.
2. Select who will be invoiced: According to this selection the existing customer, the agency or a new customer can be invoiced.
3. Credit invoice: If it is a credit invoice that should be issued, then this box should be checked.
4. Notes: Any notes written in this field, will be appeared on the invoice.
5. Next step: By clicking this button, the next form will open.
At the next step, the system allows the definition of the charges.
1. 1st line: In this example, the first line includes the overnight reservation charges. The selected number of the quantity (1st column), defines the number of the overnight reservations that should be charged in the specific invoice.
2. 2nd line: In this example, the second line includes the extra charges that should be charged to the customer. The selected number of the quantity (1st column), defines the number of the refreshments that should be charged in the specific invoice.
The lines included in this step are related to the charges included in the reservation form (e.g. how many nights the reservation includes, how many coffees the customer has ordered, etc.). Also, the listed numbers of the first column are not reduced as per the invoiced quantities, .e.g. if a customer has made a reservation for 6 nights and the 3 of them have already been invoiced, the appeared quantity will still be 6, not 3 (6-3=3).
3. next step: proceeds to the next step (the final one).
1. Template: The appropriate template should be selected from the drop-down list.
2. Counter: The appropriate counter should be selected drop-down list.
3. Issue: Before clicking this button, the preview of the invoice should be checked. If there is any mistake, it can still be corrected by going backwards and making the respective changes.
In the next window the printout of the invoice should be selected: screen, printer, pdf or excel.
The invoice is ready!
Reports
There are several reports related to the issued invoices, in the respective part of the reports section: Options⇒ Reports⇒ Invoicing.
The available reports are the following:
20 Invoices/receipts for period by counter: Depending on the selected period, the report includes the invoices/receipts by counter.
21 Invoices/receipts for period by counter (tax breakdown): Depending on the selected period, the report includes not only the invoices/receipts by counter, but also the tax breakdown.
19 Reservation invoice/receipt: If an invoice should be reprinted in any way, this can be done using this report. The invoice can be found by filling in the counter and the number of the invoice.
40 Uninvoiced reservations by booking agency and arrival date for period: Depending on the selected arrival dates, a list of uninvoiced reservations is provided.
41 Uninvoiced reservations by booking agency and departure date for period: Depending on the selected departure dates, a list of uninvoiced reservations is provided.
Billing info agency
Invoicing a booking agency is practicable only in case that the respective billing information is added in the system.
This can be done by creating a new customer with the invoicing details of the booking agency.
Following the steps Options⇒ customers⇒ New customer a new form should be filled in.
1. Basic data: The basic data of the booking agency should be filled in this tab.
2. Billing info: The billing information of the booking agency that will be mentioned on the invoice, should be filled in this tab.
and the entry is saved only by clicking on save.
Then, this customer should be matched to the booking agency following these steps: Options⇒ Settings⇒ Booking agencies.
1. Customer: The name of the agency can be found in this list by typing the first letters of its name.
2. Cooperation type: One of these two selections should be selected ‘Commission based’ or ‘the agency pays for the reservation’.
and the entry is saved only by clicking on save.