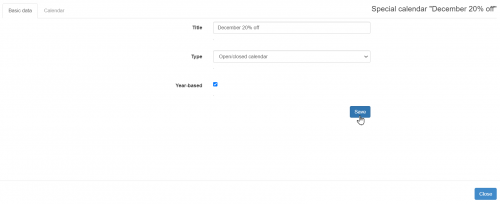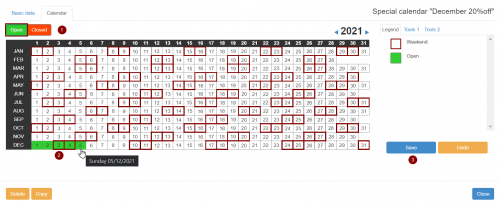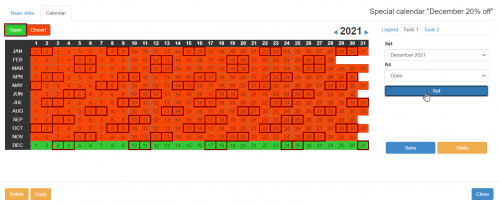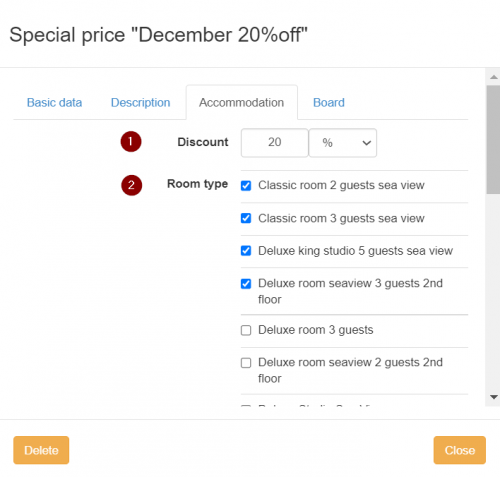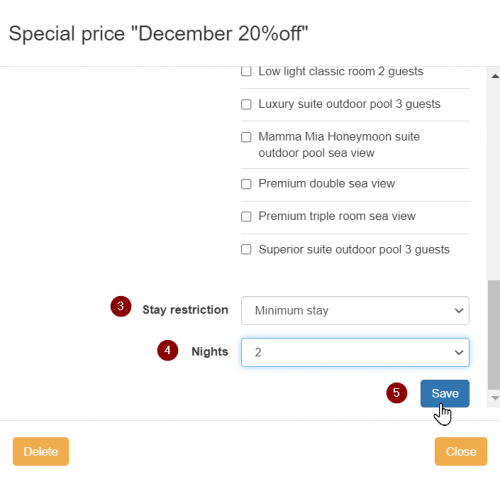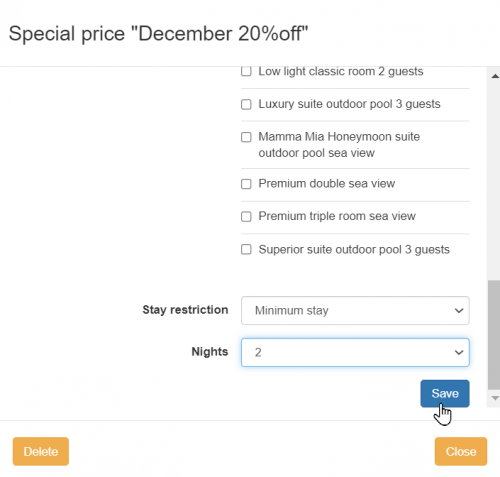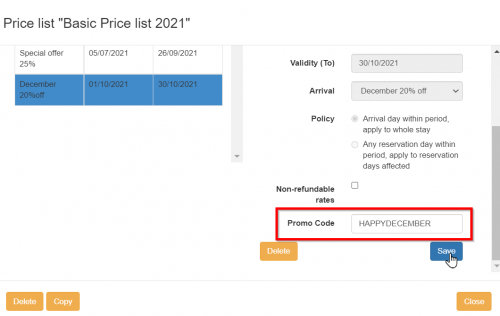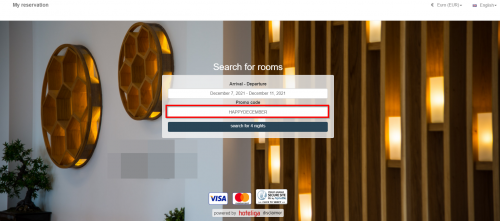Difference between revisions of "How to create offers using promo codes"
| Line 3: | Line 3: | ||
'''Step 1: Open/closed calendar''' | '''Step 1: Open/closed calendar''' | ||
| − | Go to | + | Go to 'Settings' -> 'Pricing Policy' -> 'Special calendars' and click the 'New special calendar' button. |
| − | |||
| − | |||
| − | |||
| − | |||
| − | + | In this step, you will select the dates for the Special Price to be applied. | |
| − | + | ||
| − | + | Title: Give a title to the calendar (e.g. December 20% off ). | |
| − | Click Save to | + | Type: Choose Open/closed calendar and tick the box for the'Year based' setting. |
| + | |||
| + | [[File:ibe5.png|500px|]] | ||
| + | |||
| + | Once you 'Save' you can move to the 'Calendar' tab to set the dates of stay that you want the special rate to apply (customer's stay). | ||
| + | |||
| + | For the special rate to be valid, color a date with green (open) while with red all the dates your special rate will not be valid (closed). | ||
| + | Select either 'Open' or 'Closed' and left click with your mouse (point with your finger if you are using a smartphone or a tablet) to color the dates accordingly. | ||
| + | |||
| + | [[File:ibe6.png|500px|]] | ||
| + | |||
| + | To color a longer period, left click and hold while moving over the dates or use the 'Tool 1' or 'Tool 2' buttons on the right up side. | ||
| + | |||
| + | [[File:ibe7.png|500px|]] | ||
| + | |||
| + | Click Save to complete this step. | ||
'''Step 2: Special prices''' | '''Step 2: Special prices''' | ||
| − | + | Under the same menu ('Settings' -> 'Pricing Policy') go to 'Special prices' -> and click on the 'New special price' button. | |
| − | + | Give your 'Special Price' a title and choose the 'Type' (discount or surcharge). | |
| − | + | ||
| + | [[File:ibe8.png|500px|]] | ||
| + | |||
| + | Once you click 'Save', go to the 'Accommodation' tab. | ||
| + | Set the 'Discount' you want to apply either as an absolute value or as a percentage. | ||
| + | Select the 'Room types' that this special price applies. | ||
| + | Choose if there is a stay restriction (eg. minimum 2 nights). | ||
| + | Then click 'Save'. | ||
| + | |||
| + | [[File:ibe9.png|500px|]] | ||
| + | [[File:ibe10.png|500px|]] | ||
| − | + | To apply the special price on 'Board', click on the 'Board' tab and follow the same steps written above. | |
| − | + | Click 'Save'. | |
| − | |||
| − | |||
| − | To apply the special price on | ||
| − | Click Save. | ||
'''Step 3: Price list ''' | '''Step 3: Price list ''' | ||
| − | + | Under the same menu ('Settings' -> 'Pricing Policy') go to 'Price lists' -> and open the one you have in use. | |
| − | Click on the tab 'Special prices' | + | |
| − | Special Price: Select the | + | Click on the tab 'Special prices' -> 'New special price'. |
| − | Validity from: The starting date that | + | Special Price: Select the 'Special Price' you created in the previous step (e.g. December 20%off). |
| − | Validity to: The last date a reservation can be made in order for this special rate to apply. | + | Validity (from): The starting date that someone can make a reservation so to get the offer. |
| − | Arrival: Choose the Open/closed | + | Validity (to): The last date a reservation can be made in order for this special rate to apply. |
| + | Arrival: Choose the Open/closed 'Special Calendar' you created at the Step 1. | ||
| + | |||
| + | [[File:ibe11.png|500px|]] | ||
| Line 40: | Line 60: | ||
This is the letters/numbers the user needs to type at field Promo code at the booking engine search in order to get the discount. | This is the letters/numbers the user needs to type at field Promo code at the booking engine search in order to get the discount. | ||
(e.g. HAPPY DECEMBER) | (e.g. HAPPY DECEMBER) | ||
| + | |||
| + | [[File:ibe12.png|500px|]] | ||
| + | |||
| + | [[File:ibe13.png|500px|]] | ||
| + | |||
Click Save and it's all set. | Click Save and it's all set. | ||
Revision as of 13:35, 3 September 2021
hoteliga Booking Engine helps you get direct bookings from your website. It also gives you the chance to create unique promo codes and give your guests special offers.
Step 1: Open/closed calendar
Go to 'Settings' -> 'Pricing Policy' -> 'Special calendars' and click the 'New special calendar' button.
In this step, you will select the dates for the Special Price to be applied.
Title: Give a title to the calendar (e.g. December 20% off ). Type: Choose Open/closed calendar and tick the box for the'Year based' setting.
Once you 'Save' you can move to the 'Calendar' tab to set the dates of stay that you want the special rate to apply (customer's stay).
For the special rate to be valid, color a date with green (open) while with red all the dates your special rate will not be valid (closed). Select either 'Open' or 'Closed' and left click with your mouse (point with your finger if you are using a smartphone or a tablet) to color the dates accordingly.
To color a longer period, left click and hold while moving over the dates or use the 'Tool 1' or 'Tool 2' buttons on the right up side.
Click Save to complete this step.
Step 2: Special prices
Under the same menu ('Settings' -> 'Pricing Policy') go to 'Special prices' -> and click on the 'New special price' button. Give your 'Special Price' a title and choose the 'Type' (discount or surcharge).
Once you click 'Save', go to the 'Accommodation' tab. Set the 'Discount' you want to apply either as an absolute value or as a percentage. Select the 'Room types' that this special price applies. Choose if there is a stay restriction (eg. minimum 2 nights). Then click 'Save'.
To apply the special price on 'Board', click on the 'Board' tab and follow the same steps written above. Click 'Save'.
Step 3: Price list
Under the same menu ('Settings' -> 'Pricing Policy') go to 'Price lists' -> and open the one you have in use.
Click on the tab 'Special prices' -> 'New special price'. Special Price: Select the 'Special Price' you created in the previous step (e.g. December 20%off). Validity (from): The starting date that someone can make a reservation so to get the offer. Validity (to): The last date a reservation can be made in order for this special rate to apply. Arrival: Choose the Open/closed 'Special Calendar' you created at the Step 1.
The last step is to give the Promo Code you created a name.
This is the letters/numbers the user needs to type at field Promo code at the booking engine search in order to get the discount.
(e.g. HAPPY DECEMBER)
Click Save and it's all set.