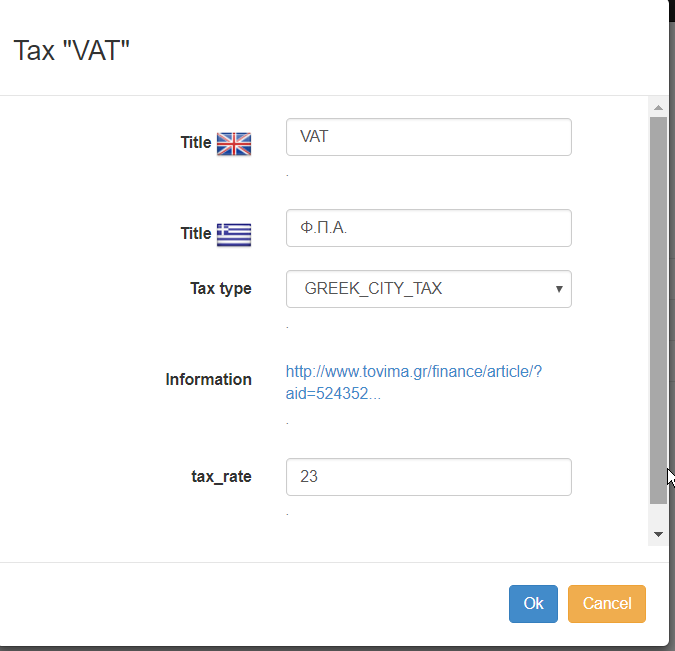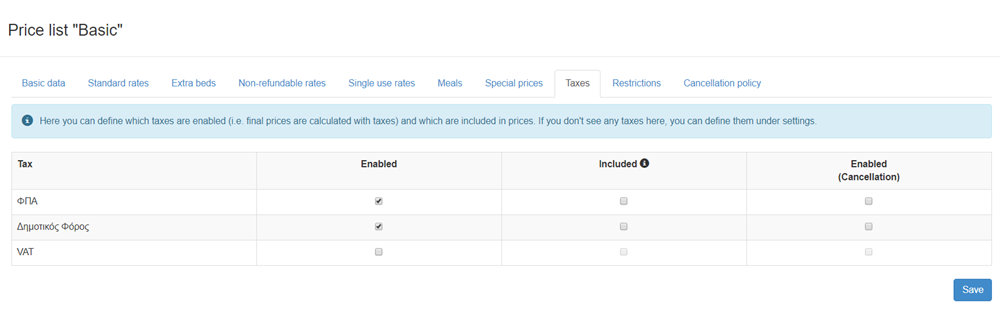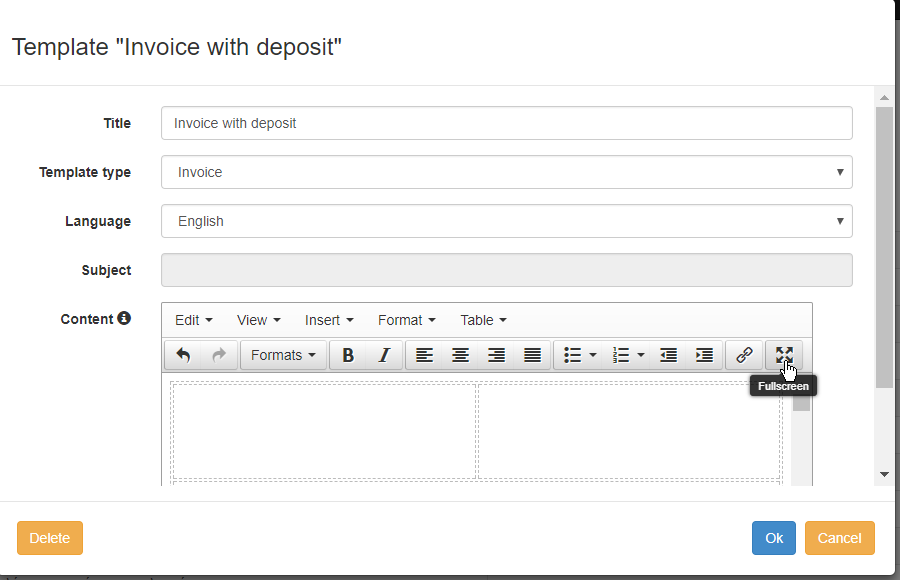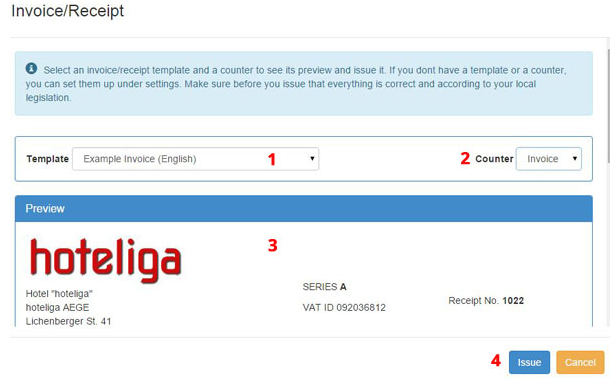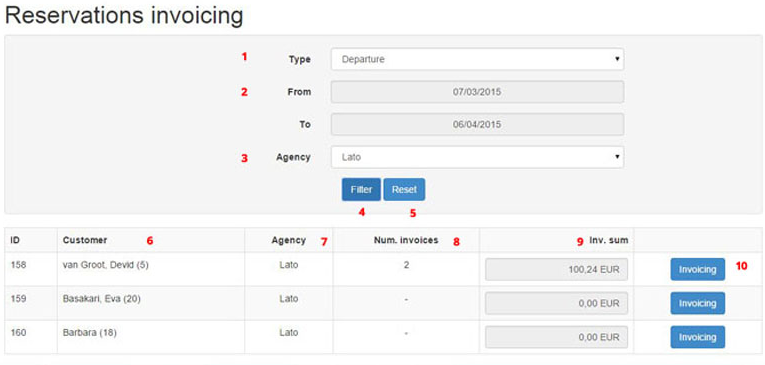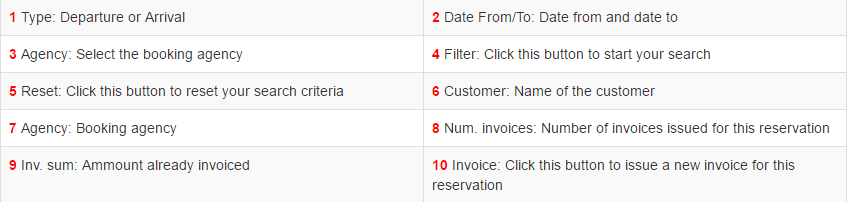Difference between revisions of "Invoicing"
(→D. CUSTOMIZE THE INVOICING DOCUMENTS) |
(→D. CUSTOMIZE THE INVOICING DOCUMENTS) |
||
| Line 57: | Line 57: | ||
| − | + | ===a. Create your template using an existing one=== | |
You may find a list of templates if you follow the below steps: | You may find a list of templates if you follow the below steps: | ||
| Line 82: | Line 82: | ||
===b. Create a new template=== | ===b. Create a new template=== | ||
| − | On the top left side of the template list, click on the "new template" button. An empty form will open and you have to fill in the information exactly like in the previous step ( | + | On the top left side of the template list, click on the "new template" button. An empty form will open and you have to fill in the information exactly like in the previous step (a. Create your template using an existing one) |
Revision as of 13:26, 21 August 2017
You can use hoteliga to invoice your customers in a simple and fast way.
Before you start with invoicing you have to set the respective parameters (A-D).
Contents
A. SET THE TAX RATES
First of all, you have to set your tax rates in the system. Depending on your country and/or city, different tax rates may apply. Make sure you confirm with your accountant that all rates entered in the system are correct before you start issuing invoices and receipts.
Follow the below steps: Options⇒ Settings⇒ Invoicing⇒ Taxes and click on 'New tax' button. Fill in the fields of the form as per below:
Title: Give a title for the tax (this will appear on the invoice/receipt).
Tax type: Choose the country you are paying your taxes.
Information: By clicking this link you can see information about the taxes that apply in your country.
B. SET THE COUNTERS
At this point you have to manage your invoice or receipt counters. Create as many counters as you want depending on your own needs.
Follow the below steps:
Options⇒ Settings⇒ Invoicing⇒ Counters and click on 'New counter' button.
Fill in the fields of the below form:
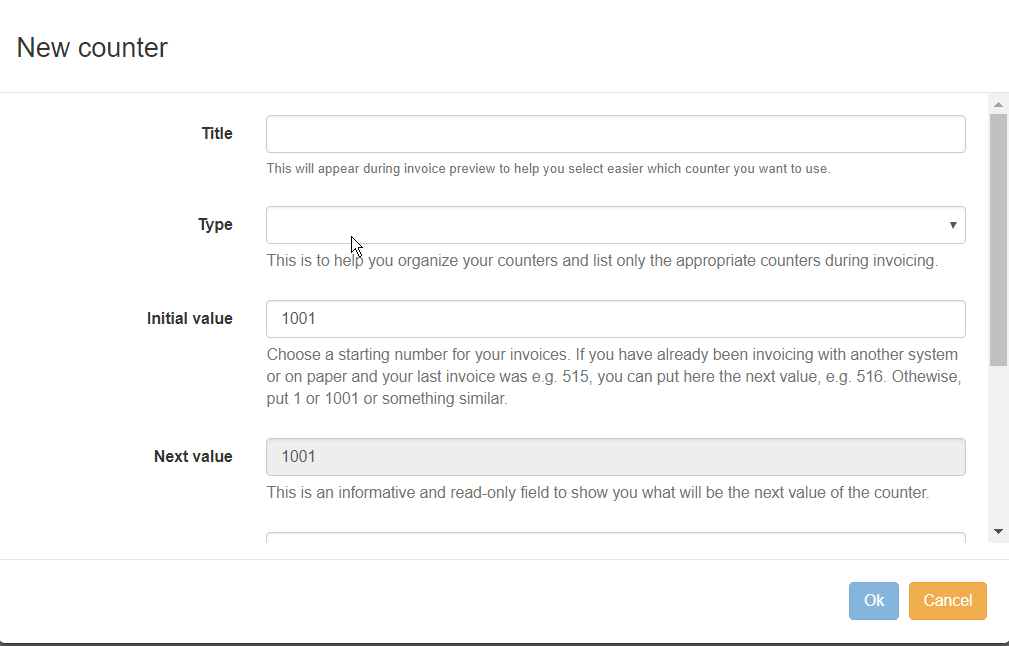
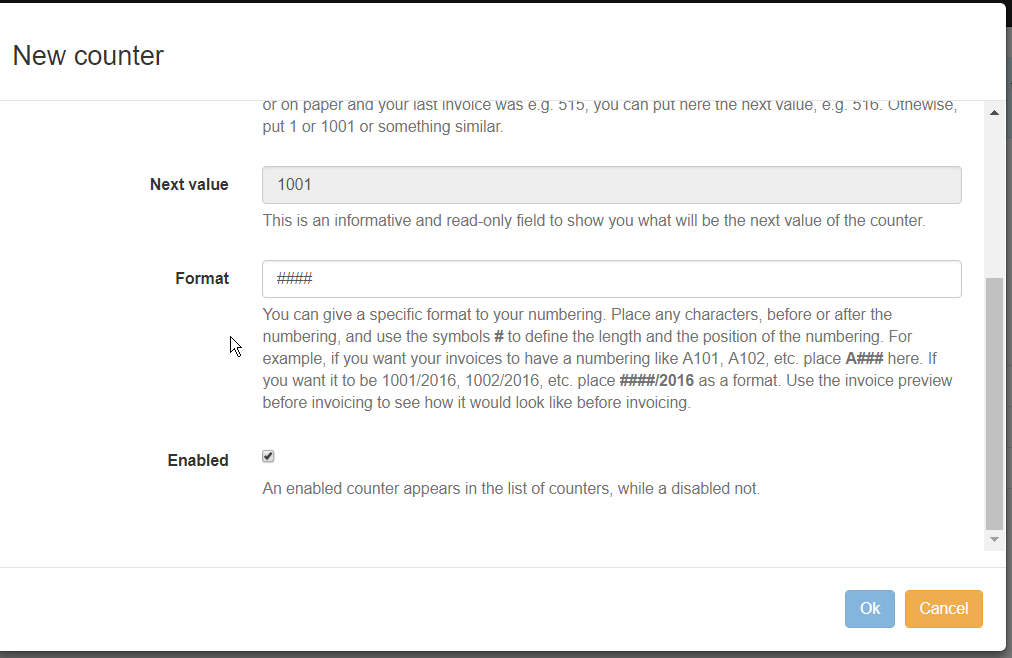
Under each field you may find explanatory details that will help you to fill in the data.
C. MATCH THE TAXES TO THE PRICE LISTS
Every price list you use for invoicing, should be matched to the taxes you have set. This is why you have to follow the below steps:
Options⇒ Settings⇒ Pricing policy⇒ Price lists and click on the line of the price list you want to match the taxes.
Go to the tab Taxes and click on the respective boxes considering the following:
Enabled: Select/Click this to enable taxes for this price list.
Included: Select/Click this if taxes are include in prices. Otherwise, leave the box blank.
D. CUSTOMIZE THE INVOICING DOCUMENTS
You have to configure the format of the invoicing documents you will issue by using templates. You may create as many of them as you need to.
In order to create your templates, you can:
a. either edit an existing one, or
b. create a new one.
a. Create your template using an existing one
You may find a list of templates if you follow the below steps:
Options⇒ Settings⇒ Templates
Use the filters by clicking on "show filter" and find the proper template for you.
Click on the respective line and a new window will open. Any amendments on the template will affect the template itself. If you want to keep the template as it is, you have to create a new one and copy the data to it.
Title: Keep the title or change it according to your needs.
Template Type: Choose accordingly if it is an invoice, payment receipt, credit invoice etc.
Language: Choose accordingly.
Subject: It is available depending on the template type.
Content: This is the main body of the document that should include all the mandatory information. You may click on "full screen" button, so that you can see the content in a full screen.
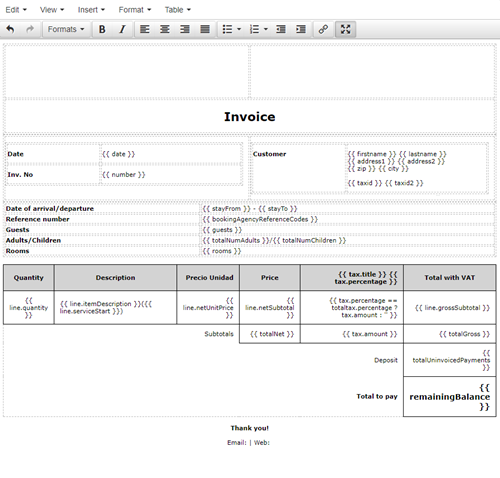
b. Create a new template
On the top left side of the template list, click on the "new template" button. An empty form will open and you have to fill in the information exactly like in the previous step (a. Create your template using an existing one)
Fast invoicing
Invoice your customers fast from inside the reservation. Use this way to issue invoices when you want to invoice the whole amount of the reservation to one customer. From inside the reservation click the 'Invoice/Receipt' button.
Reservations invoicing
From 'Reservations invoicing' you can invoice your customers, booking agencies and companies. You can also choose the customer, booking agency or company to be invoiced. You can spit the amounts and issue more than one invoices/receipts for one reservation to different customers. Go to Settings anc click 'Reservations invoicing'.
Watch the video for step by step instructions on issuing invoices | Issuing invoice for booking agency
Invoicing | Billing info agency
You have to enter the Billing information of each agency, in order to be able to issue invoices. To do that, go to ‘Customers’ and click ‘New customer’. Enter the Basic data and the Billing info of the agency. Click Save
Go to ‘Settings’ and click ‘Booking agencies’ Click on the agency that you want. Customer: Type in the first letters of the name of the agency and select the one you want from the list that appears. Cooperation type: Choose ‘Commission based’ or ‘the agency pays for the reservation’. Click Save.