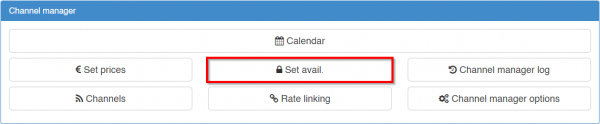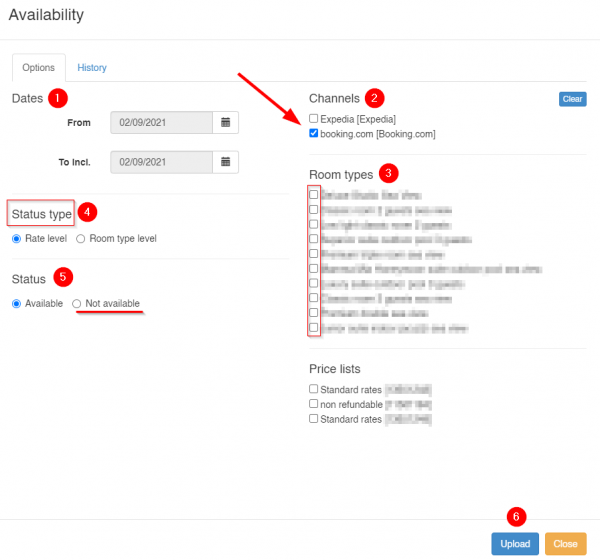Difference between revisions of "Booking.com"
| Line 6: | Line 6: | ||
=== Single day by day price list === | === Single day by day price list === | ||
| + | |||
| + | If you are using one single day by day price list you can set prices: | ||
| + | From '''Options > Channel Manager > Calendar''' | ||
| + | [[File:cal.png]] | ||
| + | There, you can simply click on a rate and type the price you want for that day. | ||
| + | [[File:calclick.png]] | ||
| + | For bulk price changes you have the option to click on the Bulk update button. | ||
| + | [[File:calbulk.png]] | ||
| + | The pop-up window contains a menu of commands where you can select the Type: '''Prices''', the dates, the days of the week, the room types and finally the normal price. | ||
| + | '''Note:''' In case your non-refundable rates are linked to the normal price this section will be gray. | ||
=== Multiple day by day price lists or Season-based price list === | === Multiple day by day price lists or Season-based price list === | ||
Revision as of 13:38, 2 September 2021
Contents
General Information
Booking.com is a world-known OTA that supports one-way and two-way connections. The connection and certification with hoteliga was completed in December 2014. There is also the concept of "Open extranet".
Change Prices and/or Availability
Single day by day price list
If you are using one single day by day price list you can set prices:
From Options > Channel Manager > Calendar
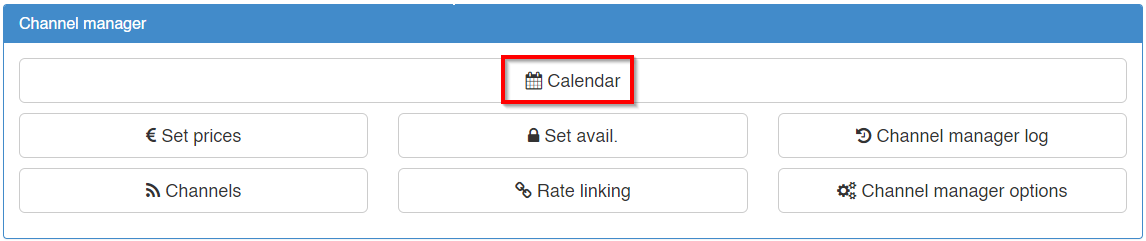 There, you can simply click on a rate and type the price you want for that day.
There, you can simply click on a rate and type the price you want for that day.
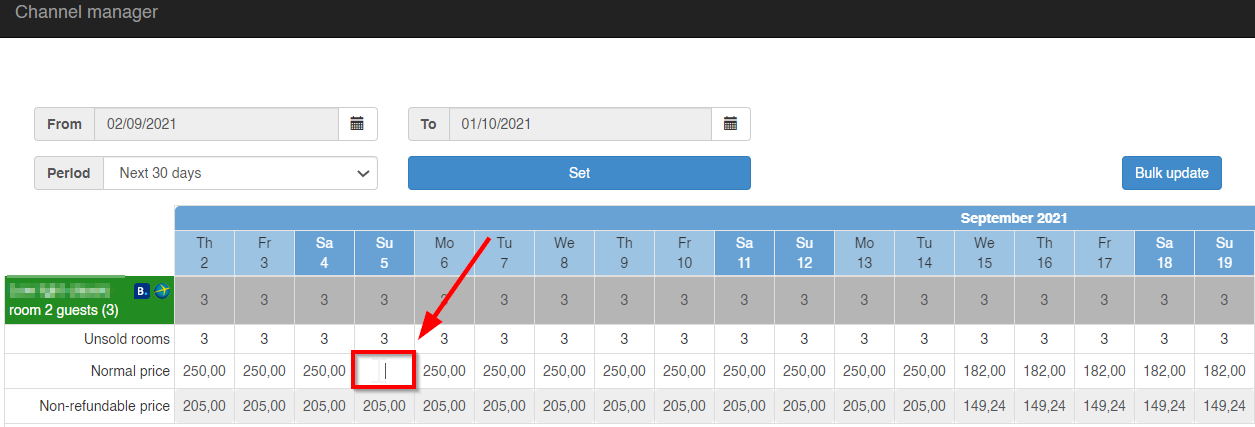 For bulk price changes you have the option to click on the Bulk update button.
File:Calbulk.png
The pop-up window contains a menu of commands where you can select the Type: Prices, the dates, the days of the week, the room types and finally the normal price.
Note: In case your non-refundable rates are linked to the normal price this section will be gray.
For bulk price changes you have the option to click on the Bulk update button.
File:Calbulk.png
The pop-up window contains a menu of commands where you can select the Type: Prices, the dates, the days of the week, the room types and finally the normal price.
Note: In case your non-refundable rates are linked to the normal price this section will be gray.
Multiple day by day price lists or Season-based price list
Set Restrictions
Stop/ Open Sales
Stop Sales
In order to Stop Sales in Channel Manager you need to go to Options > Channel Manager > Set Avail.
At the pop up window you need to define the Dates, select the Channel and the Room Types.
Then, if you would like to stop all sales you select Status Type - Room type level, Status - Not available and Upload.
If you would like to stop sales for a specific Price list then you select Status Type - Rate level, choose the Price list you want to stop sales for, Status - Not available and Upload.
Note: It is advisable to follow this process separately for its channel. The reason for this is that by selecting multiple channels at once only their common Room Types will be shown to you.
Open Sales
In order to open sales, you follow the same steps, described above, only that this time you select Available under the section Status and click Upload.