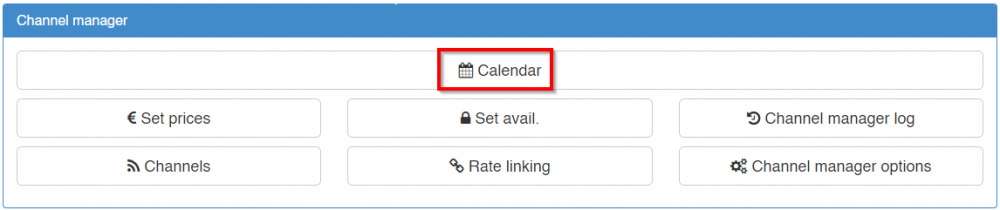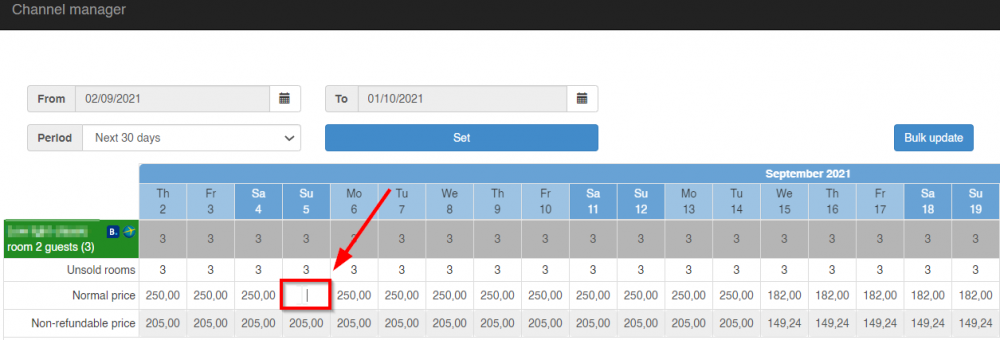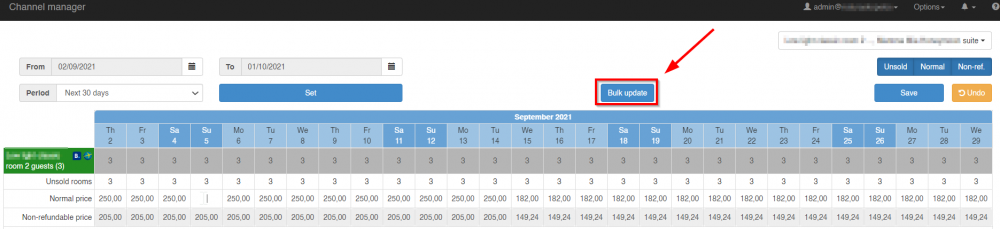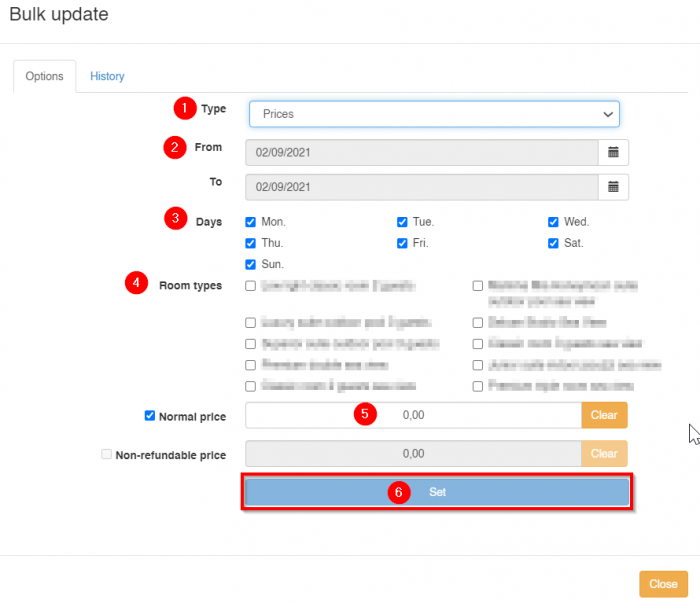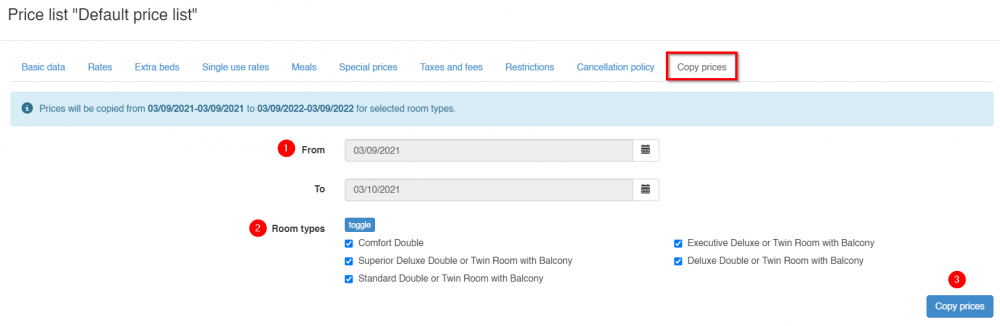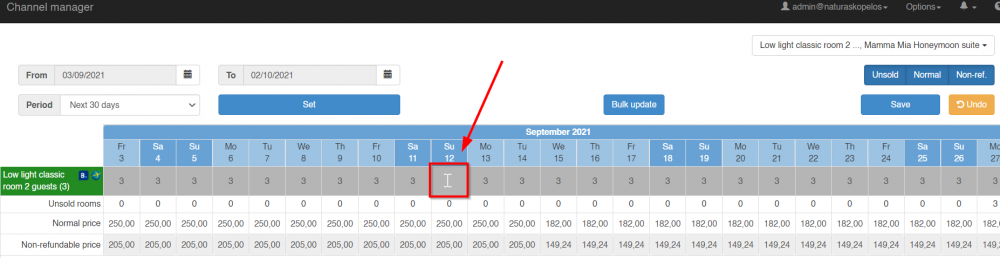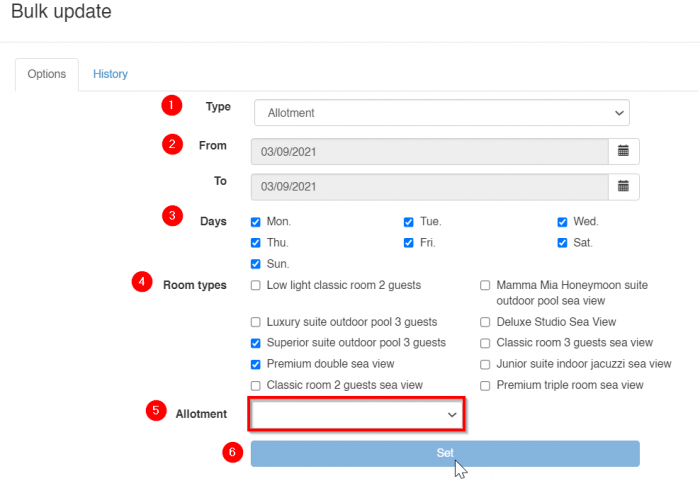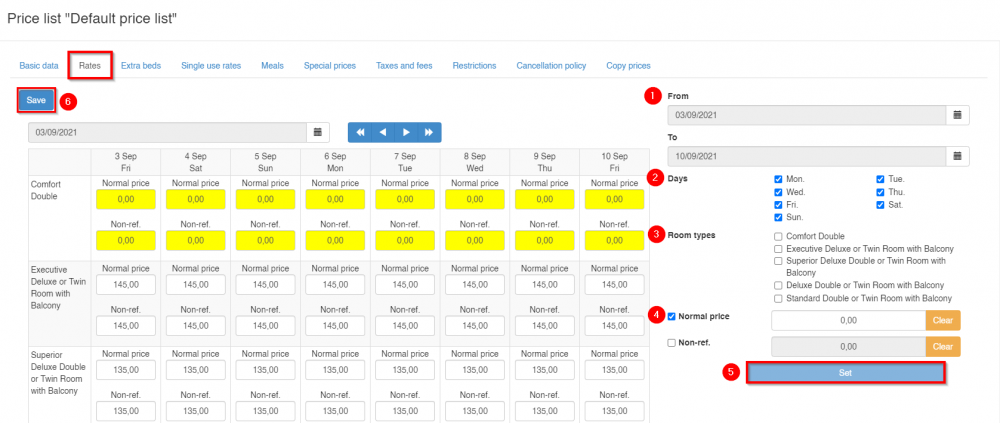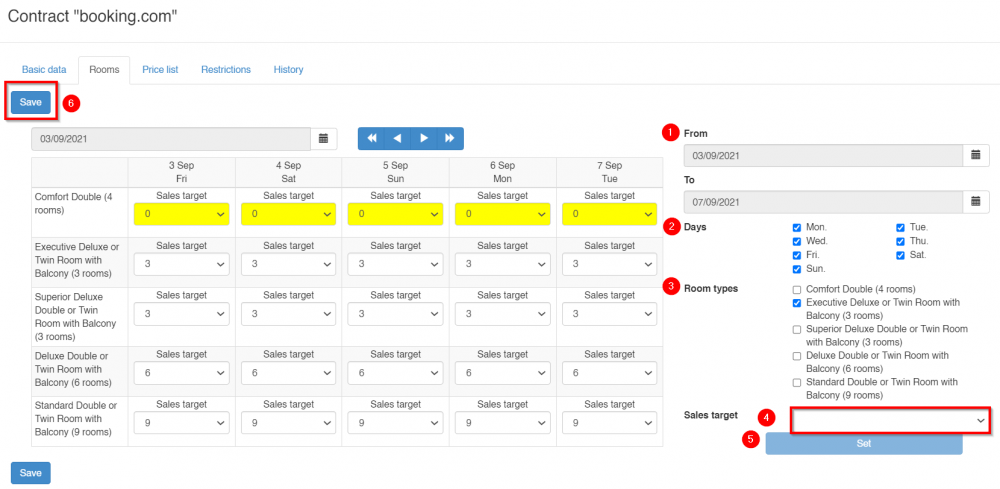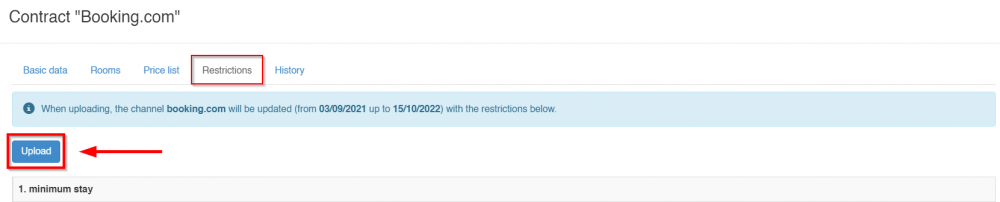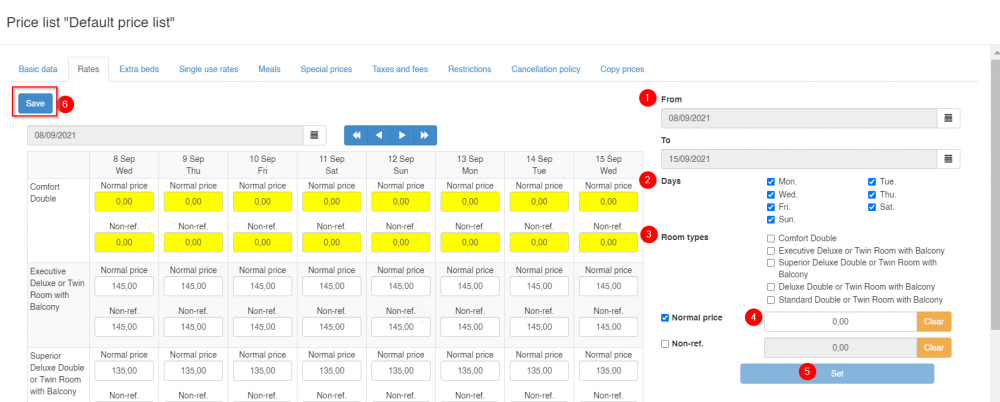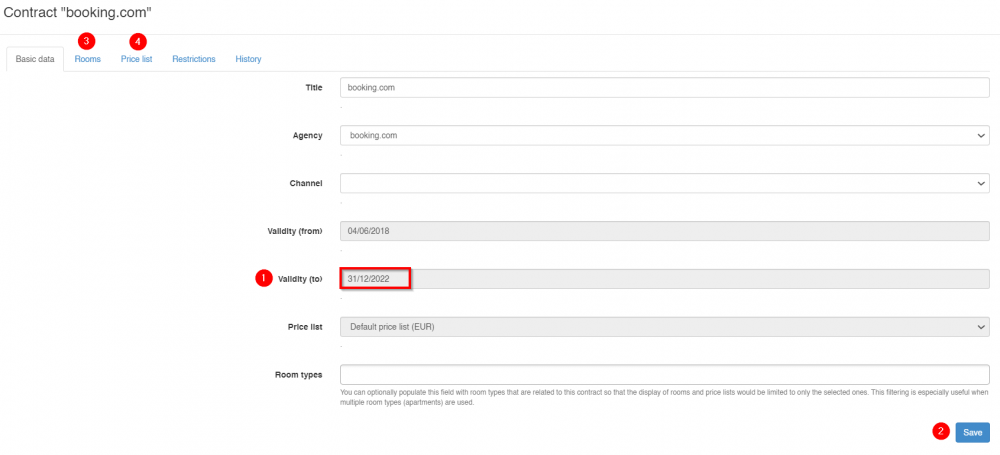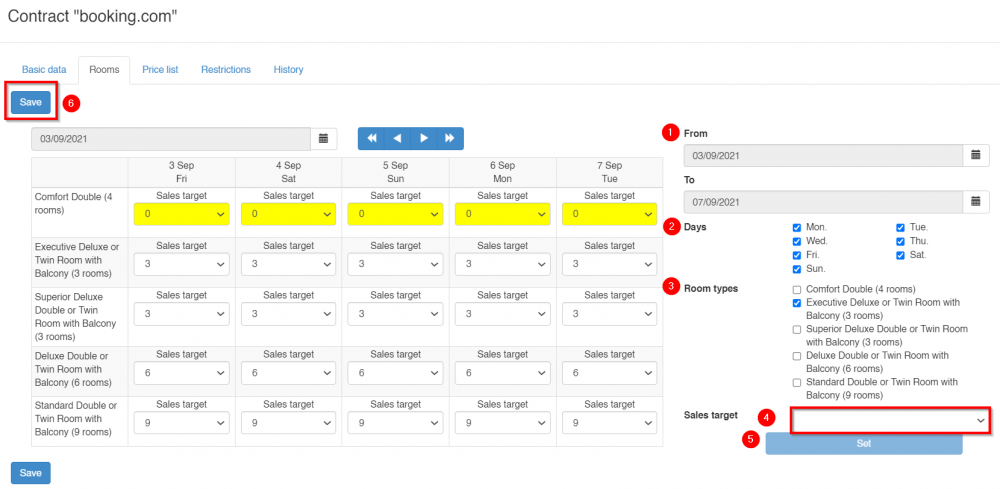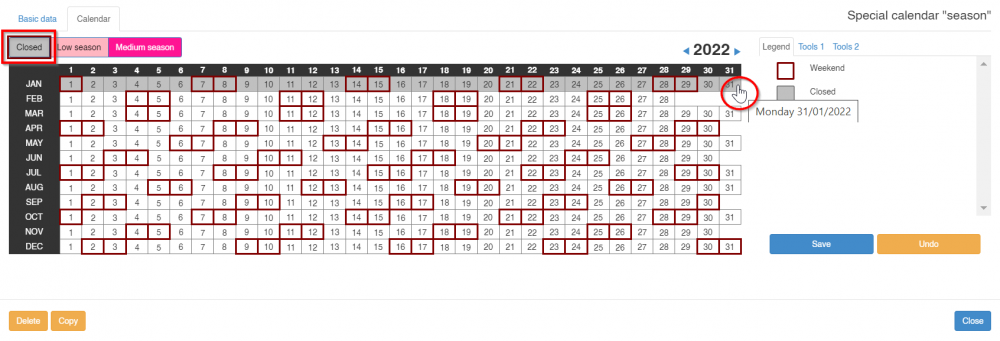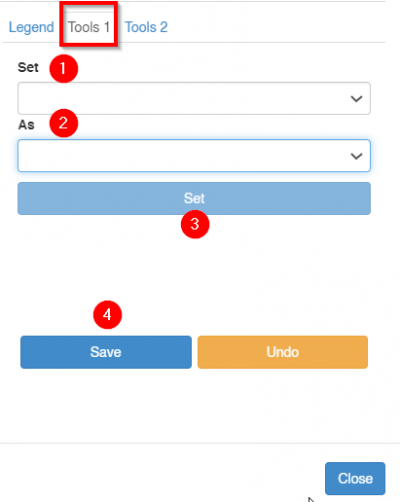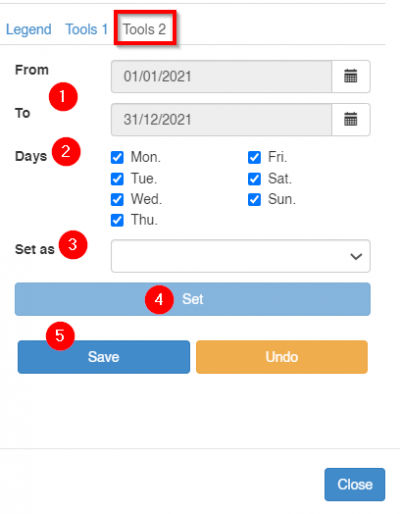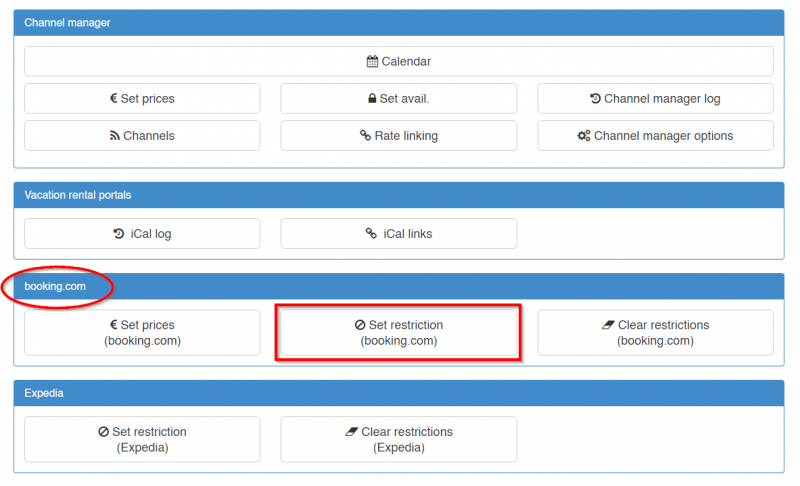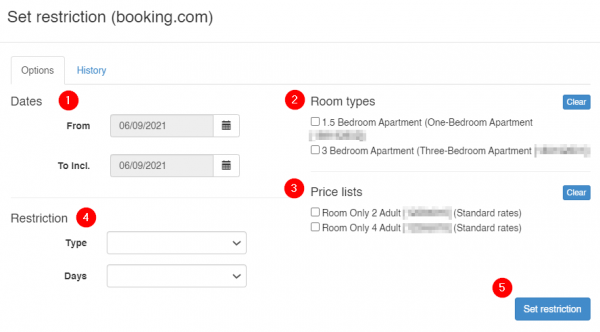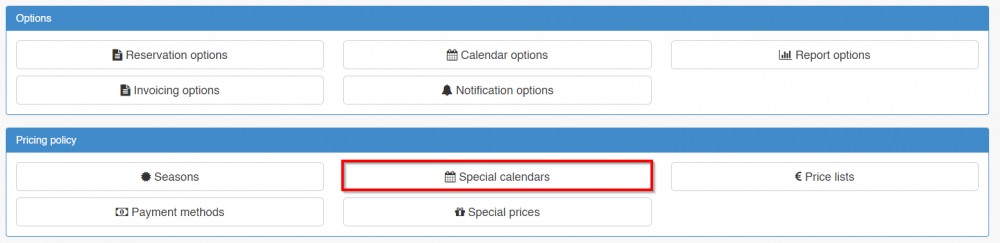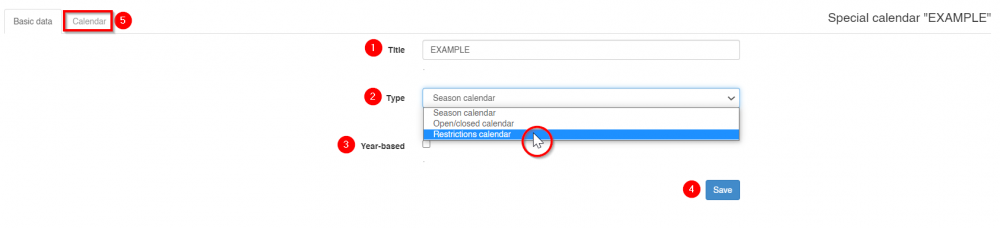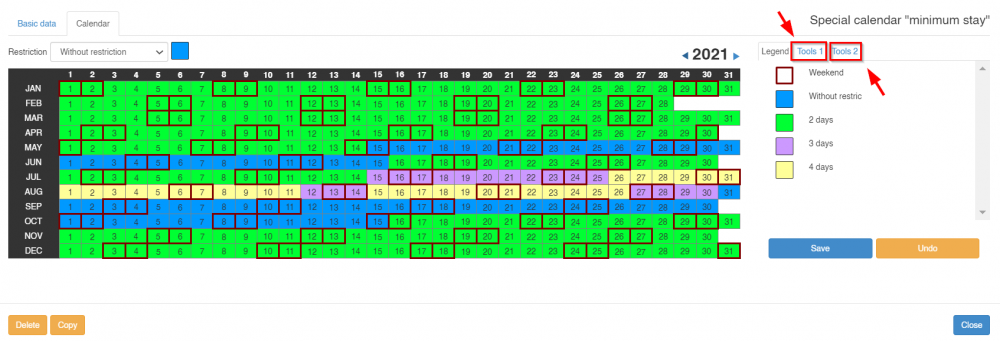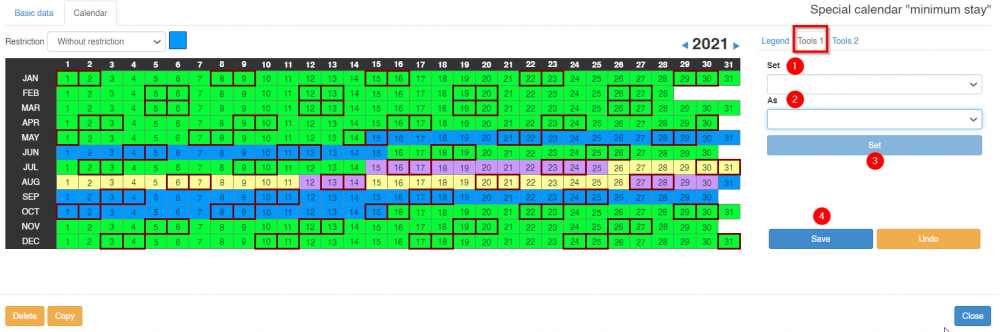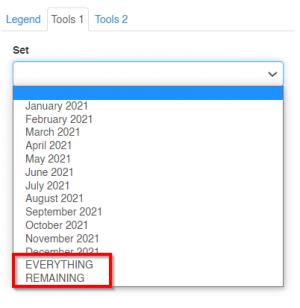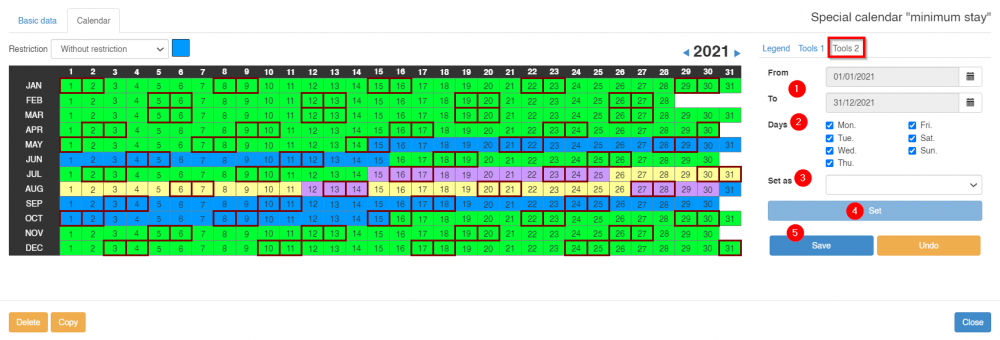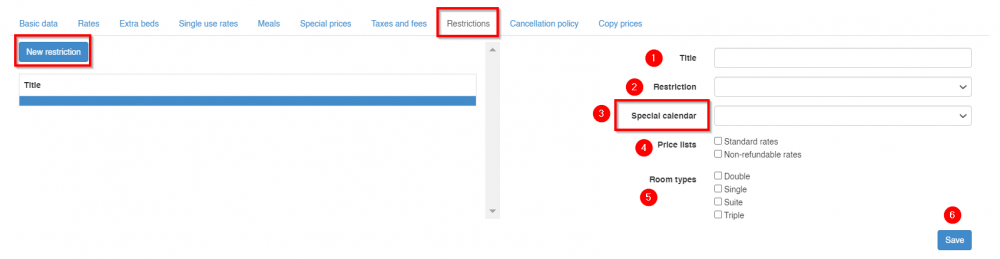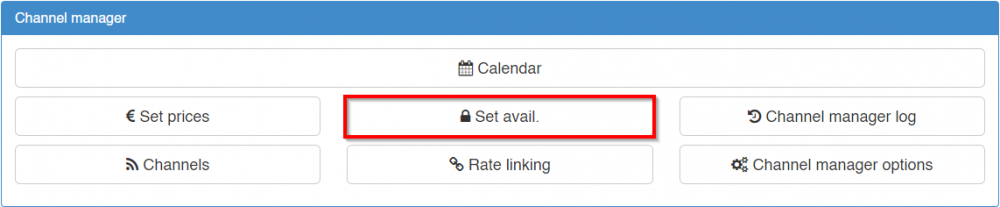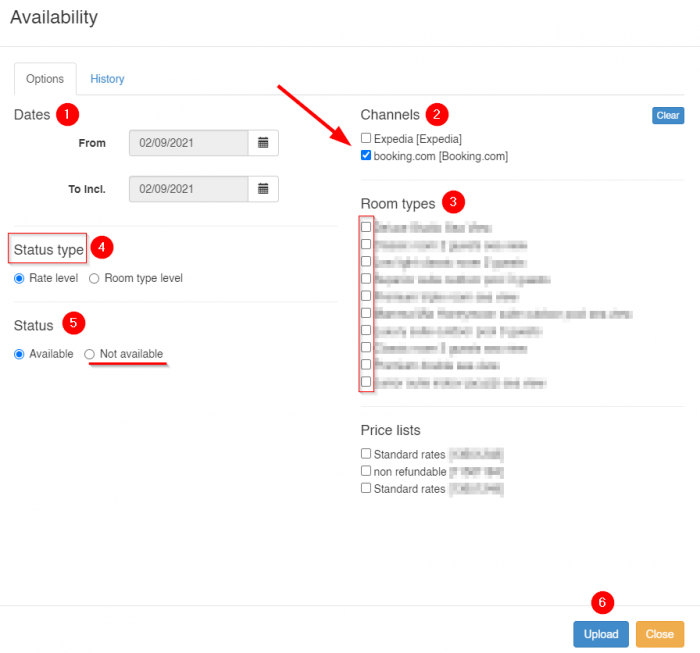Difference between revisions of "Booking.com"
m (Dimitris moved page Connection with Booking.com to Booking.com) |
(→Season based price list) |
||
| (85 intermediate revisions by the same user not shown) | |||
| Line 1: | Line 1: | ||
| − | + | == General Information == | |
| − | The connection and certification with hoteliga was completed in December 2014. | + | Booking.com is a world-known '''[[OTA]]''' that supports one-way and two-way connections. The connection and certification with hoteliga was completed in December 2014. There is also the concept of "Open extranet". |
| − | Booking.com | + | :The information that can be uploaded to Booking.com are: |
| + | #Availability | ||
| + | #Prices - Basic capacity | ||
| + | #Restrictions - Minimum stay | ||
| + | #Open/Stop sales | ||
| − | There is also the | + | == Change Prices and/or Availability == |
| + | |||
| + | === Single day by day price list === | ||
| + | |||
| + | ==== Set prices ==== | ||
| + | If you are using one single day by day price list you can set prices: | ||
| + | From '''Options > Channel Manager > Calendar''' | ||
| + | |||
| + | [[File:cal.png|1000px|]] | ||
| + | |||
| + | There, you can simply click on a rate and type the price you want for that day. | ||
| + | |||
| + | [[File:calclick.png|1000px|]] | ||
| + | |||
| + | For bulk price changes you have the option to click on the Bulk update button. | ||
| + | |||
| + | [[File:calbulk1.png|1000px|]] | ||
| + | |||
| + | The pop-up window contains a menu of commands where you can select the Type: '''Prices''', the dates, the days of the week, the room types and finally the normal price. | ||
| + | |||
| + | [[File:bulkprices.png|700px|]] | ||
| + | |||
| + | '''Note''':In case your non-refundable rates are linked to the normal price this section will be gray. | ||
| + | |||
| + | ===== Copy prices ===== | ||
| + | If you would like to set the same prices for the same period in the future you can always use the '''Copy prices''' tab, inside the Price lists window. | ||
| + | |||
| + | [[File:copyprices.png|1000px|]] | ||
| + | |||
| + | ==== Set availability ==== | ||
| + | |||
| + | Since you are using one single day by day price list you can set the availability from '''Options > Channel Manager > Calendar'''. | ||
| + | There, you can simply click on a date and type the number of rooms you want to be available for that day. | ||
| + | |||
| + | [[File:availcalclick.png|1000px|]] | ||
| + | |||
| + | |||
| + | For bulk price changes you have the option to click on the Bulk update button. | ||
| + | |||
| + | [[File:calbulk1.png|1000px|]] | ||
| + | |||
| + | |||
| + | The pop-up window contains a menu of commands where you can select the '''Type: Allotment''', the Dates, the Days of the week, the Room types, set the Allotment number and finally click '''Set'''. | ||
| + | |||
| + | [[File:availcalbulk.png|700px|]] | ||
| + | |||
| + | |||
| + | '''Make sure you go to the channel's extranet, to check that all changes have been uploaded.''' | ||
| + | |||
| + | === Multiple day by day price lists or Season-based price list === | ||
| + | ==== Set prices ==== | ||
| + | In the case you are using multiple day by day price lists or you have a season-based price list then in order to set prices you need to: | ||
| + | |||
| + | 1. First go to '''Options > Settings > Pricing Policy > Price lists'''. | ||
| + | There you will be able to select the Dates, the Days, the Room types and set the Normal Price and the Non-refundable rates, if applicable. Then click '''Set''' and '''Save'''. | ||
| + | |||
| + | [[File:Setprices.png|1000px|]] | ||
| + | |||
| + | |||
| + | Similarly, you can set the Extra Bed charges and the Single use rates. | ||
| + | |||
| + | '''Note''': In '''day by day price lists''' if you would like to set the same prices for the same period in the future you can always use the '''Copy prices''' tab, inside the Price lists window. | ||
| + | |||
| + | [[File:copyprices.png|1000px|]] | ||
| + | |||
| + | |||
| + | 2. Secondly, you need to go to '''Options > Settings > Booking Agencies > Contracts''' | ||
| + | There you need to update the target sales for each room type for the period that you set the prices in the previous step. | ||
| + | |||
| + | [[File:targetsales.png|1000px|]] | ||
| + | |||
| + | |||
| + | Then you need to go to the tab '''Price list''' and click on the '''Upload''' button. | ||
| + | |||
| + | [[File:uploadprices.png|1000px|]] | ||
| + | |||
| + | |||
| + | If any '''Restrictions''' apply you '''Upload''' them too. | ||
| + | |||
| + | [[File:uploadrestr.png|1000px|]] | ||
| + | |||
| + | |||
| + | And you are all set! | ||
| + | |||
| + | ==== Set availability ==== | ||
| + | |||
| + | In the case you are using multiple day by day price lists or you have a season-based price list you go to '''Options > Tools > Booking agencies > Contracts''' at the tab Rooms and update the target sales for each room type. | ||
| + | |||
| + | [[File:targetsales.png|1000px|]] | ||
| + | |||
| + | And '''Save'''. | ||
| + | |||
| + | '''Make sure you go to the channel's extranet, to check that all changes have been uploaded.''' | ||
| + | |||
| + | == Upload prices/availability for next year/season == | ||
| + | |||
| + | === Day by day price list === | ||
| + | |||
| + | If you are using a '''day by day price list''' and you need to set prices for next year then you go from '''Options > Settings > Price lists'''. | ||
| + | There, you select the price list you want and you update the Rates for the future period. You set the dates, days of the week, room types, the normal price and you click '''Set''' and '''Save'''. | ||
| + | |||
| + | [[File:pricelistupdaten.png|1000px|]] | ||
| + | |||
| + | |||
| + | '''Note''': If you would like to set the same prices for the same period in the following years you can always use the '''Copy prices''' tab, inside the Price lists window. | ||
| + | |||
| + | [[File:copyprices.png|1000px|]] | ||
| + | |||
| + | |||
| + | Once you have completed the above step, you need to extend the validity of the related contract from '''Options > Settings > Booking agencies > Contracts > Validity(to)''' and press '''Save'''. | ||
| + | |||
| + | [[File:contractupdate.png|1000px|]] | ||
| + | |||
| + | From the tab '''"Rooms"''' you update the "Sales target" and '''Save'''. | ||
| + | |||
| + | [[File:targetsalesn.png|1000px|]] | ||
| + | |||
| + | Finally, from the tab '''"Price List"''' you click '''Upload'''. | ||
| + | |||
| + | [[File:uploadprices.png|1000px|]] | ||
| + | |||
| + | === Season based price list === | ||
| + | If you are using a '''season based price list''' and you need to set the '''same prices''' for next year then you go to '''Options > Settings > Special Calendars'''. | ||
| + | There you select the related season calendar. | ||
| + | :'''*'''In case your season calendar is not Year-based you can proceed to the next step. | ||
| + | |||
| + | In the special calendar window you need to "colour" next year based on your seasons. This can be achieved either by selecting the season and dragging the mouse over the dates or by using '''Tools 1,2'''. | ||
| + | |||
| + | [[File:specialcalseason.png|1000px|]] | ||
| + | |||
| + | [[File:tools1cut.png|400px|]] [[File:tools2cut.png|400px|]] | ||
| + | |||
| + | Once you have completed the above step, you need to extend the validity of the related contract from '''Options > Settings > Booking agencies > Contracts > Validity(to)''' and press '''Save'''. | ||
| + | |||
| + | [[File:contractupdate.png|1000px|]] | ||
| + | |||
| + | From the tab '''"Rooms"''' you update the "Sales target" and '''Save'''. | ||
| + | |||
| + | [[File:targetsales.png|1000px|]] | ||
| + | |||
| + | Finally, from the tab '''"Price List"''' you click '''Upload'''. | ||
| + | |||
| + | [[File:uploadprices.png|1000px|]] | ||
| + | |||
| + | |||
| + | '''Make sure you go to the channel's extranet, to check that all changes have been uploaded.''' | ||
| + | |||
| + | == Set Restrictions == | ||
| + | |||
| + | In order to set restrictions you have multiple options. | ||
| + | |||
| + | === Option 1 - Set Restriction === | ||
| + | You can go to '''Options > Channel Manager > Booking.com''' and select '''Set Restrictions'''. | ||
| + | |||
| + | [[File:setrestr.png|800px|]] | ||
| + | |||
| + | In the pop-up window you select the Dates, the Room Types and the Price lists which you want to be connected to the restrictions. Then, you choose which type of restriction you want to apply, the days and click '''Set Restriction'''. | ||
| + | |||
| + | [[File:setrestr1.png|600px|]] | ||
| + | |||
| + | === Option 2 - Special Calendar === | ||
| + | You can also set a restriction by creating a '''Special calendar''', which you then connect to your channel's price list and update your channel’s contract by following these steps: | ||
| + | |||
| + | 1) From '''Options > Settings > Pricing policy > Special Calendars''' you create a '''New special calendar'''. | ||
| + | |||
| + | [[File:specialcal.png|1000px|]] | ||
| + | [[File:specialcal1.png|1000px|]] | ||
| + | |||
| + | |||
| + | There you need to feel the basic data for the calendar Date, Type ( Restrictions calendar) and click '''Save'''. Then you need to go to the tab '''Calendar'''. | ||
| + | |||
| + | [[File:specialcal2.png|1000px|]] | ||
| + | |||
| + | |||
| + | Here, you are able to set the restriction by using '''Tools 1 & 2'''. | ||
| + | |||
| + | [[File:specialcal3.png|1000px|]] | ||
| + | |||
| + | |||
| + | '''Tool 1''' is for setting monthly restrictions and for selecting “Everything” and “Remaining dates”. You are able to select the month, the dates, and click '''Set'''. | ||
| + | |||
| + | [[File:tools1.png|1000px|]] | ||
| + | |||
| + | [[File:specialcaleveryr.png|300px|]] | ||
| + | |||
| + | |||
| + | '''Tool 2''' is for setting restrictions for custom dates and days of the week. You select the dates, days, restrictions and click '''Set'''. | ||
| + | |||
| + | [[File:tools2.png|1000px|]] | ||
| + | |||
| + | |||
| + | 2) Now you need to connect your New special calendar with the price list. From '''Settings > Pricing policy > Price list''' you find the price list connected to the channel and you click on it. Under the tab '''Restrictions''' you create a '''New restriction''' by filling the sections Title, Restriction type, '''Special calendar''' (the one created in the previous step), the Price lists, the Room types and you press '''Save'''. | ||
| + | |||
| + | [[File:pricelistspecialcal.png|1000px|]] | ||
| + | |||
| + | |||
| + | 3) In the last step, you need to go to '''Options > Settings > Booking agencies > Contracts''', find the specific channel's contract and open it. Go to the tab Restrictions and click '''Upload'''. | ||
| + | |||
| + | [[File:uploadrestr.png|1000px|]] | ||
| + | |||
| + | '''Make sure you go to the channel's extranet, to check that all changes have been uploaded.''' | ||
| + | |||
| + | == Stop/ Open Sales == | ||
| + | |||
| + | === Stop Sales === | ||
| + | |||
| + | In order to Stop Sales in Channel Manager you need to go to '''Options > Channel Manager > Set Avail'''. | ||
| + | |||
| + | [[File:set.png|1000px|]] | ||
| + | |||
| + | |||
| + | At the pop up window you need to define the '''Dates''', select the '''Channel''' and the '''Room Types'''. | ||
| + | |||
| + | Then, if you would like to stop all sales you select Status Type - '''Room type level''', Status - '''Not available''' and '''Upload'''. | ||
| + | |||
| + | If you would like to stop sales for a specific Price list then you select Status Type - '''Rate level''', choose the Price list you want to stop sales for, Status - '''Not available''' and '''Upload'''. | ||
| + | |||
| + | [[File:stopsales.png|700px|]] | ||
| + | |||
| + | |||
| + | '''Note:''' It is advisable to follow this process separately for its channel. The reason for this is that by selecting multiple channels at once only their common Room Types will be shown to you. | ||
| + | |||
| + | === Open Sales === | ||
| + | |||
| + | In order to open sales, you follow the same steps, described above, only that this time you select '''Available''' under the section Status and click '''Upload'''. | ||
| + | |||
| + | |||
| + | '''Make sure you go to the channel's extranet, to check that all changes have been uploaded.''' | ||
Latest revision as of 11:21, 23 September 2021
Contents
General Information
Booking.com is a world-known OTA that supports one-way and two-way connections. The connection and certification with hoteliga was completed in December 2014. There is also the concept of "Open extranet".
- The information that can be uploaded to Booking.com are:
- Availability
- Prices - Basic capacity
- Restrictions - Minimum stay
- Open/Stop sales
Change Prices and/or Availability
Single day by day price list
Set prices
If you are using one single day by day price list you can set prices: From Options > Channel Manager > Calendar
There, you can simply click on a rate and type the price you want for that day.
For bulk price changes you have the option to click on the Bulk update button.
The pop-up window contains a menu of commands where you can select the Type: Prices, the dates, the days of the week, the room types and finally the normal price.
Note:In case your non-refundable rates are linked to the normal price this section will be gray.
Copy prices
If you would like to set the same prices for the same period in the future you can always use the Copy prices tab, inside the Price lists window.
Set availability
Since you are using one single day by day price list you can set the availability from Options > Channel Manager > Calendar. There, you can simply click on a date and type the number of rooms you want to be available for that day.
For bulk price changes you have the option to click on the Bulk update button.
The pop-up window contains a menu of commands where you can select the Type: Allotment, the Dates, the Days of the week, the Room types, set the Allotment number and finally click Set.
Make sure you go to the channel's extranet, to check that all changes have been uploaded.
Multiple day by day price lists or Season-based price list
Set prices
In the case you are using multiple day by day price lists or you have a season-based price list then in order to set prices you need to:
1. First go to Options > Settings > Pricing Policy > Price lists. There you will be able to select the Dates, the Days, the Room types and set the Normal Price and the Non-refundable rates, if applicable. Then click Set and Save.
Similarly, you can set the Extra Bed charges and the Single use rates.
Note: In day by day price lists if you would like to set the same prices for the same period in the future you can always use the Copy prices tab, inside the Price lists window.
2. Secondly, you need to go to Options > Settings > Booking Agencies > Contracts
There you need to update the target sales for each room type for the period that you set the prices in the previous step.
Then you need to go to the tab Price list and click on the Upload button.
If any Restrictions apply you Upload them too.
And you are all set!
Set availability
In the case you are using multiple day by day price lists or you have a season-based price list you go to Options > Tools > Booking agencies > Contracts at the tab Rooms and update the target sales for each room type.
And Save.
Make sure you go to the channel's extranet, to check that all changes have been uploaded.
Upload prices/availability for next year/season
Day by day price list
If you are using a day by day price list and you need to set prices for next year then you go from Options > Settings > Price lists. There, you select the price list you want and you update the Rates for the future period. You set the dates, days of the week, room types, the normal price and you click Set and Save.
Note: If you would like to set the same prices for the same period in the following years you can always use the Copy prices tab, inside the Price lists window.
Once you have completed the above step, you need to extend the validity of the related contract from Options > Settings > Booking agencies > Contracts > Validity(to) and press Save.
From the tab "Rooms" you update the "Sales target" and Save.
Finally, from the tab "Price List" you click Upload.
Season based price list
If you are using a season based price list and you need to set the same prices for next year then you go to Options > Settings > Special Calendars. There you select the related season calendar.
- *In case your season calendar is not Year-based you can proceed to the next step.
In the special calendar window you need to "colour" next year based on your seasons. This can be achieved either by selecting the season and dragging the mouse over the dates or by using Tools 1,2.
Once you have completed the above step, you need to extend the validity of the related contract from Options > Settings > Booking agencies > Contracts > Validity(to) and press Save.
From the tab "Rooms" you update the "Sales target" and Save.
Finally, from the tab "Price List" you click Upload.
Make sure you go to the channel's extranet, to check that all changes have been uploaded.
Set Restrictions
In order to set restrictions you have multiple options.
Option 1 - Set Restriction
You can go to Options > Channel Manager > Booking.com and select Set Restrictions.
In the pop-up window you select the Dates, the Room Types and the Price lists which you want to be connected to the restrictions. Then, you choose which type of restriction you want to apply, the days and click Set Restriction.
Option 2 - Special Calendar
You can also set a restriction by creating a Special calendar, which you then connect to your channel's price list and update your channel’s contract by following these steps:
1) From Options > Settings > Pricing policy > Special Calendars you create a New special calendar.
There you need to feel the basic data for the calendar Date, Type ( Restrictions calendar) and click Save. Then you need to go to the tab Calendar.
Here, you are able to set the restriction by using Tools 1 & 2.
Tool 1 is for setting monthly restrictions and for selecting “Everything” and “Remaining dates”. You are able to select the month, the dates, and click Set.
Tool 2 is for setting restrictions for custom dates and days of the week. You select the dates, days, restrictions and click Set.
2) Now you need to connect your New special calendar with the price list. From Settings > Pricing policy > Price list you find the price list connected to the channel and you click on it. Under the tab Restrictions you create a New restriction by filling the sections Title, Restriction type, Special calendar (the one created in the previous step), the Price lists, the Room types and you press Save.
3) In the last step, you need to go to Options > Settings > Booking agencies > Contracts, find the specific channel's contract and open it. Go to the tab Restrictions and click Upload.
Make sure you go to the channel's extranet, to check that all changes have been uploaded.
Stop/ Open Sales
Stop Sales
In order to Stop Sales in Channel Manager you need to go to Options > Channel Manager > Set Avail.
At the pop up window you need to define the Dates, select the Channel and the Room Types.
Then, if you would like to stop all sales you select Status Type - Room type level, Status - Not available and Upload.
If you would like to stop sales for a specific Price list then you select Status Type - Rate level, choose the Price list you want to stop sales for, Status - Not available and Upload.
Note: It is advisable to follow this process separately for its channel. The reason for this is that by selecting multiple channels at once only their common Room Types will be shown to you.
Open Sales
In order to open sales, you follow the same steps, described above, only that this time you select Available under the section Status and click Upload.
Make sure you go to the channel's extranet, to check that all changes have been uploaded.