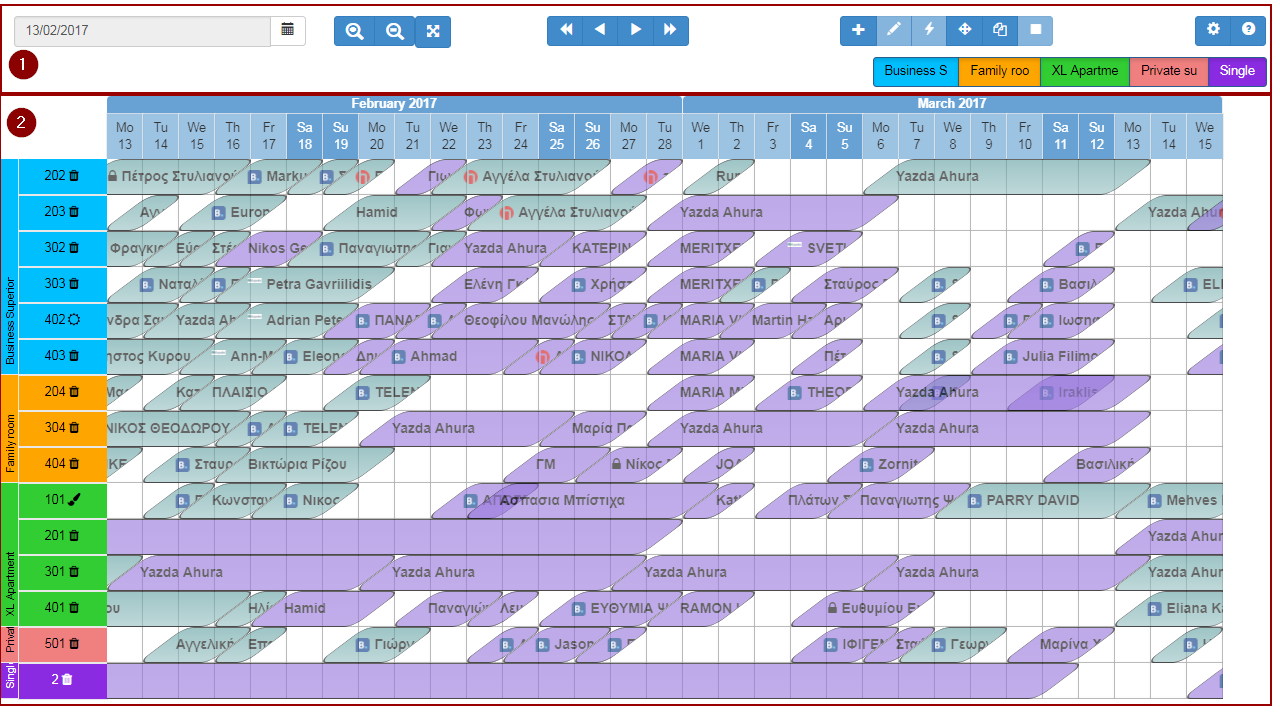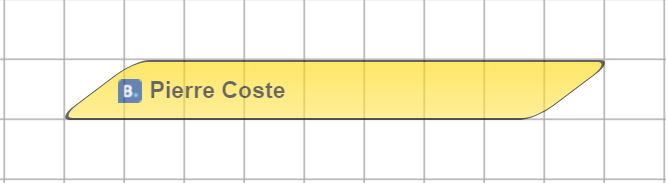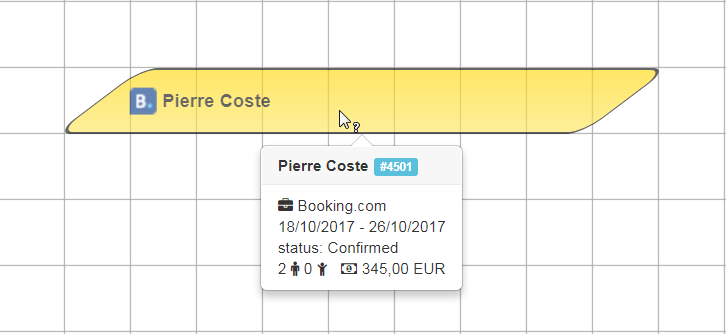Difference between revisions of "The Reservations Calendar"
(→The Main Calendar) |
|||
| (24 intermediate revisions by 2 users not shown) | |||
| Line 1: | Line 1: | ||
| − | [[File: | + | == Introduction == |
| + | The Reservations Calendar is one of the most important parts of the PMS. It's a tool that helps have an overall view of the reservations in relation to time. | ||
| + | |||
| + | The calendar is responsive, meaning it will show you less information and capabilities on a mobile phone (due to screen limitations), while it will show you more information if you have a large screen. For example, on a Samsung S series phone, you will see around 7 days, while on a 1920x1080 pixels desktop screen you can see up to 2,5 months. | ||
| + | |||
| + | In the Reservations Calendar there is no right mouse click functionality, in order to provide a unified user experience among different devices (smartphone, tablet, laptop). For example, on a tablet there is no concept of "right click". The tools though behave differently in single and double clicks (on finger taps). | ||
| + | |||
| + | The Reservations Calendar consists of a toolbar and the main calendar. | ||
| + | |||
| + | |||
| + | [[File:Calendar_parts_en.png]] | ||
| + | |||
| + | == The Toolbar == | ||
| + | The toolbar has various buttons that are grouped together: | ||
| + | |||
| + | |||
| + | [[File:Calendar_tools_1_en.png|1100px]] | ||
| + | |||
| + | The date picker provides the ability to move to a specific day in the past or the future, or just start from today. Read more about the [[The Date Picker|date picker]]. | ||
| + | |||
{| class="wikitable" | {| class="wikitable" | ||
|+Reservation Calendar | |+Reservation Calendar | ||
| Line 17: | Line 36: | ||
|- | |- | ||
|5 Calendar options | |5 Calendar options | ||
| − | |Directs you to make | + | |Directs you to make changes about calendar view |
|- | |- | ||
|6 Help | |6 Help | ||
| Line 25: | Line 44: | ||
|By clicking on the room type or group you can hide them. To bring it back, just click again. | |By clicking on the room type or group you can hide them. To bring it back, just click again. | ||
|- | |- | ||
| − | |8 Hotel's | + | |8 Hotel's rooms |
|Can be organized by room type (default) or room group. | |Can be organized by room type (default) or room group. | ||
|- | |- | ||
| Line 34: | Line 53: | ||
|All reservations are inside the calendar in form of reservation bars | |All reservations are inside the calendar in form of reservation bars | ||
|} | |} | ||
| + | == The Main Calendar == | ||
| + | |||
| + | [[File:Calendar_rooms_icons_v2.png]] | ||
| + | |||
| + | == The Reservation Bar == | ||
| + | === Basic Information === | ||
| + | [[File:Res_bar_calendar.png]] | ||
| + | |||
| + | <br> | ||
| + | <br> | ||
| + | [[File:Res_bar_popup_en.png]] | ||
| + | |||
| + | === Shape === | ||
| + | === Color === | ||
| + | |||
<br>By double clicking on a reservation it opens the reservation window and you can view all details about this reservation<br> | <br>By double clicking on a reservation it opens the reservation window and you can view all details about this reservation<br> | ||
| − | <br>The reservations are colored differently depending on the reservation status, payment or agency. From calendar options you can select what you want to see (status, payment or agency) and the colors that | + | <br>The reservations are colored differently depending on the reservation status, payment or agency. From calendar options you can select what you want to see (status, payment or agency) and the colors that suit you.<br> |
| + | |||
| + | == Customizing the Reservations Calendar == | ||
| + | By using the icon ... you can customize the reservation bars and other things. For more information go to "[[Customizing the Reservations Calendar]]". | ||
| + | |||
| + | == HOW-TO's == | ||
| + | * [[Adding a New Reservation]] | ||
| + | * [[Moving an Existing Reservation]] | ||
| + | * [[Grouping Two or More Reservations]] | ||
| + | * [[Deleting a Reservation]] | ||
| + | * [[Copying a Reservation]] | ||
| + | * [[Splitting a Reservation]] | ||
| + | * [[Locking/Unlocking a Reservation]] | ||
| + | * [[Changing Status to Multiple Reservations]] | ||
| + | * [[Customizing the Reservations Calendar]] | ||
Latest revision as of 11:28, 22 September 2017
Contents
Introduction
The Reservations Calendar is one of the most important parts of the PMS. It's a tool that helps have an overall view of the reservations in relation to time.
The calendar is responsive, meaning it will show you less information and capabilities on a mobile phone (due to screen limitations), while it will show you more information if you have a large screen. For example, on a Samsung S series phone, you will see around 7 days, while on a 1920x1080 pixels desktop screen you can see up to 2,5 months.
In the Reservations Calendar there is no right mouse click functionality, in order to provide a unified user experience among different devices (smartphone, tablet, laptop). For example, on a tablet there is no concept of "right click". The tools though behave differently in single and double clicks (on finger taps).
The Reservations Calendar consists of a toolbar and the main calendar.
The Toolbar
The toolbar has various buttons that are grouped together:
The date picker provides the ability to move to a specific day in the past or the future, or just start from today. Read more about the date picker.
| 1 Date Picker | Allows you to jump to the date you want |
| 2 Zoom | You can zoom-in or zoom-out |
| 3 Navigation | Left arrows take you to past dates, Right arrows to future |
| 4 Toolbar | Those tools allow you to edit, move or add a reservation |
| 5 Calendar options | Directs you to make changes about calendar view |
| 6 Help | Provides help regarding calendar's functionality |
| 7 Click and Hide | By clicking on the room type or group you can hide them. To bring it back, just click again. |
| 8 Hotel's rooms | Can be organized by room type (default) or room group. |
| 9 Dates | Days and months are on the top row. Weekends are highlighted. |
| 10 Reservations | All reservations are inside the calendar in form of reservation bars |
The Main Calendar
The Reservation Bar
Basic Information
Shape
Color
By double clicking on a reservation it opens the reservation window and you can view all details about this reservation
The reservations are colored differently depending on the reservation status, payment or agency. From calendar options you can select what you want to see (status, payment or agency) and the colors that suit you.
Customizing the Reservations Calendar
By using the icon ... you can customize the reservation bars and other things. For more information go to "Customizing the Reservations Calendar".