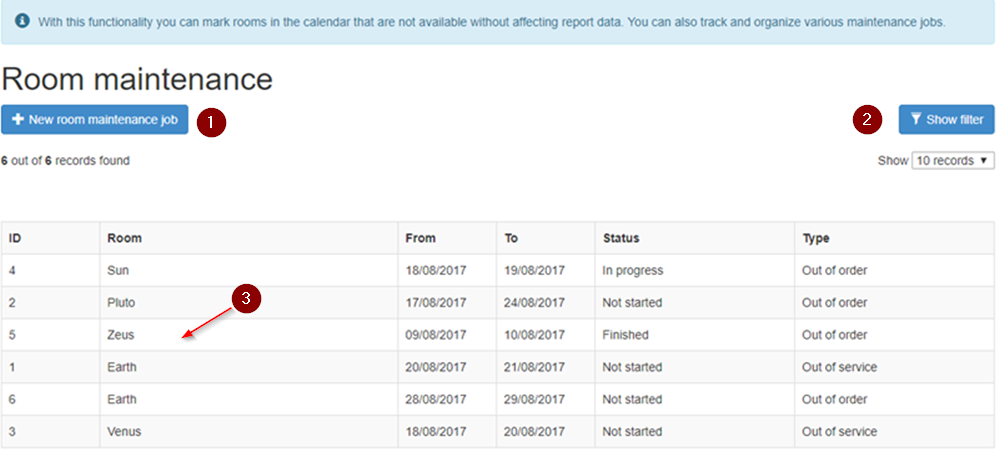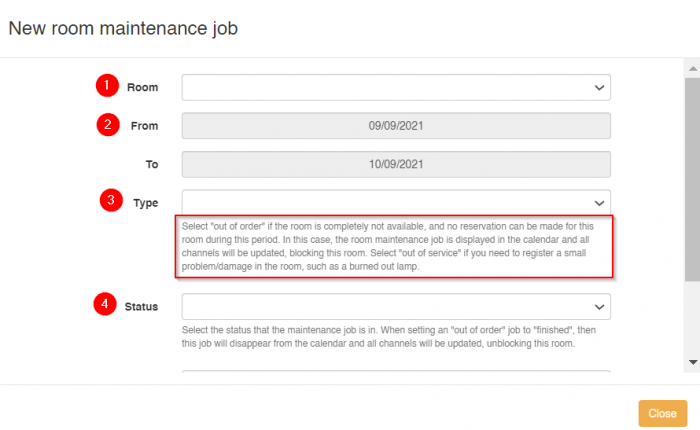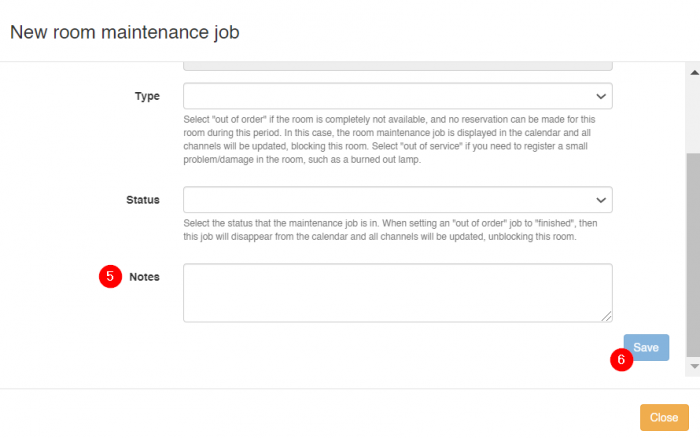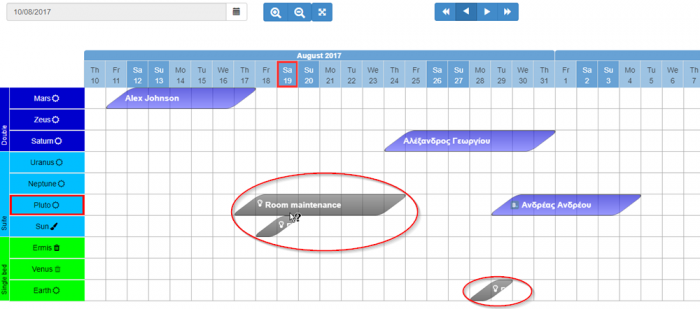Difference between revisions of "Room Maintenance"
(→ROOM MAINTENANCE JOBS LIST) |
(→Room maintenance jobs list) |
||
| (58 intermediate revisions by 2 users not shown) | |||
| Line 1: | Line 1: | ||
| − | The room maintenance | + | == Introduction == |
| − | + | The room maintenance is a tool for organizing and tracking the maintenance and repair jobs. | |
| + | == Room maintenance jobs list == | ||
| + | A list of the maintenance jobs per room is available in '''options'''⇒ '''tools'''⇒ '''room maintenance'''. | ||
| + | [[File:Rm list 1.png|1000px]] | ||
| − | |||
| − | |||
| − | + | '''1. New room maintenance job''': a "new room maintenance job" can be created by clicking on this button. | |
| − | + | '''2. Show filter: ''' searching with specific criteria is possible by clicking on this button. | |
| − | + | '''3.''' Any existing room maintenance job can be edited by clicking on the respective row. | |
| − | == | + | == Create a new room maintenance job == |
| − | + | Following these steps '''options'''⇒ '''tools'''⇒ '''room maintenance'''⇒ '''new room maintenance job''', a new room maintenance job can be created. | |
| − | + | [[File:roommaint.png|700px]] | |
| + | [[File:roommaintN.png|700px]] | ||
| − | + | The fields of the form should be filled in according to the directions below: | |
| − | + | [[File: roommaintN2.png|700px]] [[File: roommaintN1.png|700px]] | |
| − | ''' | + | '''1. Room:''' clicking on this field a drop down list allows the selection among the registered rooms. |
| − | ''' | + | '''2. From:''' this date defines the first day of the scheduled maintenance job. |
| − | ''' | + | '''2. To:''' this date defines the last day of the scheduled maintenance job. |
| − | ''' | + | '''4. Type:''' Select '''"out of order"''' if the room is completely not available, and no reservation can be made for this room during this period. In this case, the room maintenance job is displayed in the calendar and all channels will be updated, blocking this room. |
| − | + | Select '''"out of service"''' if you need to register a small problem/damage in the room, such as a burned out lamp. | |
| − | + | '''5. Status: ''' "Select the status that the maintenance job is in. When setting an "out of order" job to "finished", then this job will disappear from the calendar and all channels will be updated, unblocking this room. | |
| − | + | '''6. Notes''': any additional note can be added in this field. | |
| − | + | '''7. Click '''Save'''. | |
| − | + | Alternatively, you can create a maintenance job from the Calendar by selecting the light bulb and dragging your mouse on the dates of the calendar. The fields of the form should be filled in, according to the directions above. | |
| + | |||
| + | [[File:roommaintNC.png|1000px]] | ||
| + | |||
| + | == Calendar maintenance view == | ||
| + | The calendar includes only the jobs that are categorized as '''"out of order/not started"''' and '''"out of order/in progress"'''. Only these can '''block the availability''' of the rooms, which is obvious at a glance. As shown below, the jobs are marked in dark grey color. | ||
| + | |||
| + | If a new reservation overlaps the maintenance job, the system will not save this reservation and a notification message will be appeared. The same happens in case that an existing maintenance job is rescheduled within the dates of a confirmed reservation. | ||
| + | |||
| + | [[File:Rm calendar 1.png|700px]] | ||
Latest revision as of 13:51, 10 September 2021
Contents
Introduction
The room maintenance is a tool for organizing and tracking the maintenance and repair jobs.
Room maintenance jobs list
A list of the maintenance jobs per room is available in options⇒ tools⇒ room maintenance.
1. New room maintenance job: a "new room maintenance job" can be created by clicking on this button.
2. Show filter: searching with specific criteria is possible by clicking on this button.
3. Any existing room maintenance job can be edited by clicking on the respective row.
Create a new room maintenance job
Following these steps options⇒ tools⇒ room maintenance⇒ new room maintenance job, a new room maintenance job can be created.
The fields of the form should be filled in according to the directions below:
1. Room: clicking on this field a drop down list allows the selection among the registered rooms.
2. From: this date defines the first day of the scheduled maintenance job.
2. To: this date defines the last day of the scheduled maintenance job.
4. Type: Select "out of order" if the room is completely not available, and no reservation can be made for this room during this period. In this case, the room maintenance job is displayed in the calendar and all channels will be updated, blocking this room.
Select "out of service" if you need to register a small problem/damage in the room, such as a burned out lamp.
5. Status: "Select the status that the maintenance job is in. When setting an "out of order" job to "finished", then this job will disappear from the calendar and all channels will be updated, unblocking this room.
6. Notes: any additional note can be added in this field.
7. Click Save.
Alternatively, you can create a maintenance job from the Calendar by selecting the light bulb and dragging your mouse on the dates of the calendar. The fields of the form should be filled in, according to the directions above.
Calendar maintenance view
The calendar includes only the jobs that are categorized as "out of order/not started" and "out of order/in progress". Only these can block the availability of the rooms, which is obvious at a glance. As shown below, the jobs are marked in dark grey color.
If a new reservation overlaps the maintenance job, the system will not save this reservation and a notification message will be appeared. The same happens in case that an existing maintenance job is rescheduled within the dates of a confirmed reservation.