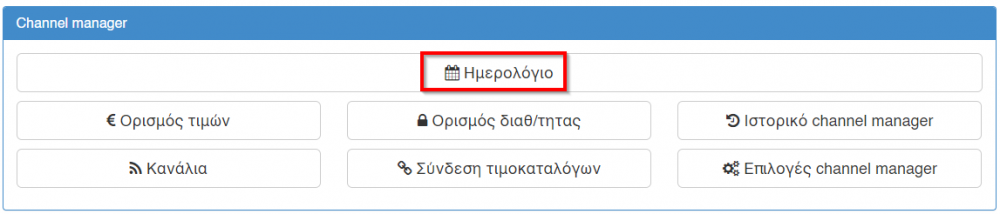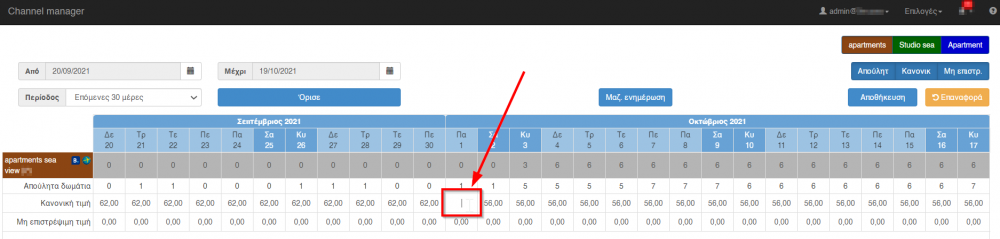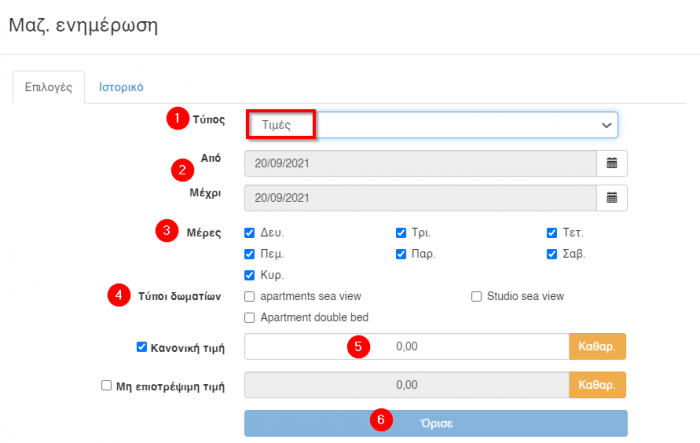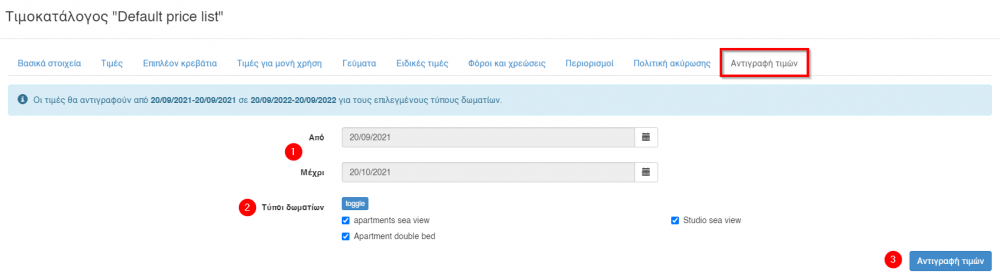Διαφορά μεταξύ των αναθεωρήσεων του "Booking.com"
Naya (Συζήτηση | συνεισφορές) (→Ορισμός τιμών) |
Naya (Συζήτηση | συνεισφορές) (→Ενιαίος τιμοκατάλογος - Μέρα με τη μέρα) |
||
| Γραμμή 20: | Γραμμή 20: | ||
[[File:cmcal2.png|1000px|]] | [[File:cmcal2.png|1000px|]] | ||
| − | Το αναδυόμενο παράθυρο περιέχει ένα μενού εντολών | + | Το αναδυόμενο παράθυρο περιέχει ένα μενού εντολών όπου μπορείτε να επιλέξετε τον Τύπο - '''Τιμές''', τις ημερομηνίες, τις ημέρες της εβδομάδας, τους τύπους δωματίων και την Κανονική τιμή. |
[[File:bulkup.png|700px|]] | [[File:bulkup.png|700px|]] | ||
Αναθεώρηση της 11:59, 20 Σεπτεμβρίου 2021
Περιεχόμενα
Εισαγωγή
Η Booking.com είναι ένα παγκόσμιο OTA. Η σύνδεση και η πιστοποίηση με το hoteliga ολοκληρώθηκε το Δεκέμβριο του 2014. Η Booking.com υποστηρίζει μονές και διπλές συνδέσεις.
Αλλαγή τιμών/ διαθεσιμότητας
Ενιαίος τιμοκατάλογος - Μέρα με τη μέρα
Ορισμός τιμών
Αν χρησιμοποιείτε έναν ενιαίο τιμοκατάλογο (μέρα με τη μέρα) μπορείτε να ορίσετε τις τιμές από: Επιλογές > Channel manager > Ημερολόγιο
Εκεί, κάνετε κλικ σε μία τιμή και πληκτρολογείτε το ποσό που θέλετε να χρεώσετε για την συγκεκριμένη μέρα.
Για μαζική αλλαγή τιμών στο ημερολόγιο έχετε την επιλογή Μαζ. ενημέρωση.
Το αναδυόμενο παράθυρο περιέχει ένα μενού εντολών όπου μπορείτε να επιλέξετε τον Τύπο - Τιμές, τις ημερομηνίες, τις ημέρες της εβδομάδας, τους τύπους δωματίων και την Κανονική τιμή.
Σημείωση: Σε περίπτωση που οι μη επιστρέψιμες τιμές είναι συνδεδεμένες με τις κανονικές τιμές αυτό το πεδίο θα είναι γκρι.
Αντιγραφή τιμών
Αν θέλετε να ορίσετε τις ίδιες τιμές για την ίδια περίοδο στο μέλλον μπορείτε να χρησιμοποιείτε την επιλογή Αντιγραφή τιμών, στο παράθυρο του εκάστοτε τιμοκαταλόγου.
Set availability
Since you are using one single day by day price list you can set the availability from Options > Channel Manager > Calendar. There, you can simply click on a date and type the number of rooms you want to be available for that day.
For bulk price changes you have the option to click on the Bulk update button.
The pop-up window contains a menu of commands where you can select the Type: Allotment, the Dates, the Days of the week, the Room types, set the Allotment number and finally click Set.
Make sure you go to the channel's extranet, to check that all changes have been uploaded.
Multiple day by day price lists or Season-based price list
Set prices
In the case you are using multiple day by day price lists or you have a season-based price list then in order to set prices you need to:
1. First go to Options > Settings > Pricing Policy > Price lists. There you will be able to select the Dates, the Days, the Room types and set the Normal Price and the Non-refundable rates, if applicable. Then click Set and Save.
Similarly, you can set the Extra Bed charges and the Single use rates.
Note: In day by day price lists if you would like to set the same prices for the same period in the future you can always use the Copy prices tab, inside the Price lists window.
2. Secondly, you need to go to Options > Settings > Booking Agencies > Contracts
There you need to update the target sales for each room type for the period that you set the prices in the previous step.
Then you need to go to the tab Price list and click on the Upload button.
If any Restrictions apply you Upload them too.
And you are all set!
Set availability
In the case you are using multiple day by day price lists or you have a season-based price list you go to Options > Tools > Booking agencies > Contracts at the tab Rooms and update the target sales for each room type.
And Save.
Make sure you go to the channel's extranet, to check that all changes have been uploaded.